Valittujen sähköpostien automaattinen poistaminen Gmailista suodattimien avulla
Jos haluat poistaa valitun sähköpostin automaattisesti Gmailista(auto-delete the selected email from Gmail) , voit seurata tätä vaiheittaista ohjetta. Näytämme sinulle, kuinka voit poistaa sähköpostit tietyltä lähettäjältä, tai voit soveltaa erilaisia ehtoja ennen sähköpostien poistamista. Voit soveltaa ehtoja olemassa olevaan tai uuteen sähköpostiin.
Gmail on yksi parhaista ja ilmaisista sähköpostiosoitteista ja palveluntarjoajista(best and free email addresses and service providers) , ja se tarjoaa lukemattomia ominaisuuksia käyttökokemuksen rikastamiseksi. Toisinaan saatat saada useita sähköposteja useilta tai tietyiltä lähettäjiltä. Useimmissa tapauksissa saatat haluta poistaa ne, jotta postilaatikosta tulee selkeä. Hyvä uutinen on, että voit määrittää suodattimen poistamaan sähköpostit automaattisesti Gmailista(Gmail) . Vaikka Outlookissa(Outlook) on oma vaihtoehto sähköpostin automaattiseen poistamiseen Outlookista , Gmail ei tarjoa tällaista vaihtoehtoa. Siksi sinun on käytettävä suodattimen apua.
Valitun sähköpostin automaattinen poistaminen Gmailista(Gmail)
Voit poistaa sähköpostit tietyltä lähettäjältä, vanhat sähköpostit tai soveltaa muita ehtoja. Voit poistaa valitut sähköpostit Gmailista(Gmail) automaattisesti suodattimien avulla seuraavasti:
- Avaa Gmail - sivusto ja kirjaudu sisään tiliisi.
- Napsauta asetusten rataskuvaketta.
- Valitse Näytä kaikki asetukset -painike.
- Vaihda Suodattimet ja estetyt osoitteet(Filters and Blocked Addresses) -välilehteen.
- Napsauta Luo uusi suodatin(Create a new filter) -vaihtoehtoa.
- Kirjoita(Enter) lähettäjän sähköpostiosoite Lähettäjä(From) - osioon.
- Napsauta Luo suodatin(Create filter) -painiketta.
- Valitse Poista(Delete it) ja käytä suodatinta [n] vastaavaan keskusteluruutuun(Also apply filter to [n] matching conversation) .
- Napsauta Luo suodatin(Create filter) -painiketta.
Katsotaanpa nämä vaiheet yksityiskohtaisesti.
Aluksi sinun on avattava Gmailin(Gmail) virallinen verkkosivusto ja kirjauduttava sisään tiliisi antamalla kelvolliset tunnistetiedot.
Napsauta sen jälkeen näytön oikeassa yläkulmassa näkyvää asetusten rataskuvaketta. Sitten löydät painikkeen nimeltä Näytä kaikki asetukset(See all settings) .
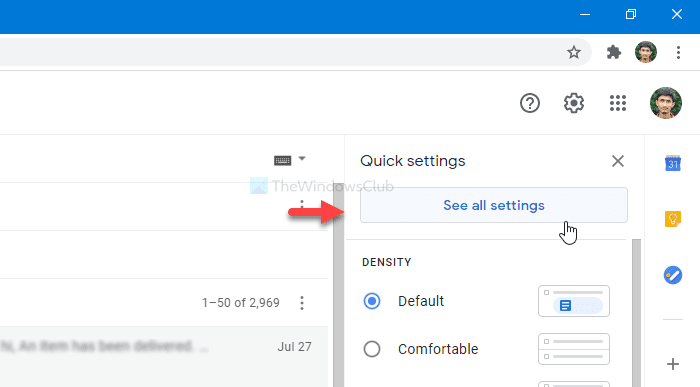
Napsautettuasi painiketta näet Gmailin(Gmail) asetussivun . Sinun on vaihdettava Suodattimet ja estetyt osoitteet(Filters and Blocked Addresses ) -välilehteen. Tässä sinun pitäisi napsauttaa Luo uusi suodatin(Create a new filter ) -vaihtoehtoa.
Nyt sinun on syötettävä lähettäjän sähköpostiosoite Lähettäjä- osioon(From ) . Tälle sivulle voit syöttää myös muita ehtoja. Voit esimerkiksi kirjoittaa tietyn aiherivin, sisältämiä sanoja, poissuljettuja sanoja, onko sähköpostissa liite vai ei jne. Napsauta lopuksi Luo suodatin(Create filter ) -painiketta.
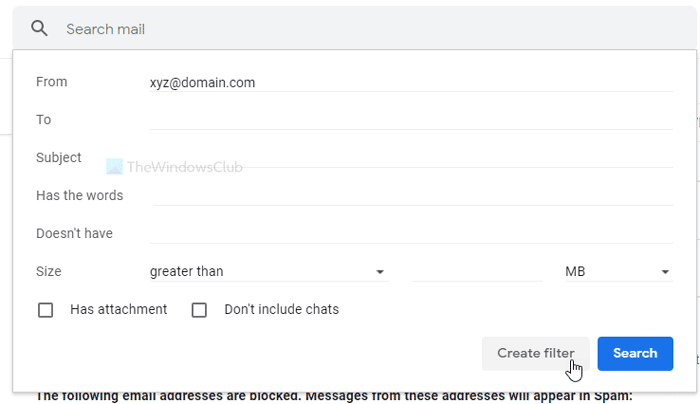
Nyt sinun on tehtävä rasti Poista se(Delete it) ja Käytä myös suodatinta vastaaviin keskusteluihin(Also apply filter to matching conversations ) -ruutuihin.
Jos valitset vain Poista se(Delete it ) , se poistaa tulevat sähköpostit. Jos kuitenkin valitset Käytä myös suodatinta vastaaviin keskusteluihin(Also apply filter to matching conversations) , se poistaa myös olemassa olevat sähköpostit.
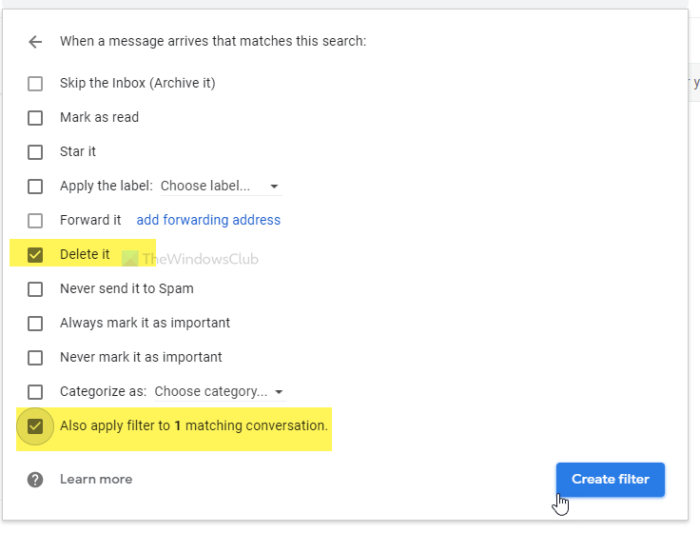
Napsauta lopuksi Luo suodatin(Create filter ) -painiketta. Kun teet sen, suodatin etsii sähköpostit ehtojesi mukaisesti ja poistaa ne automaattisesti.
Siinä kaikki! Toivottavasti se auttaa.
Related posts
Taulukon lisääminen Gmail- ja Outlook-sähköpostiviesteihin
Nudge-ominaisuuden ottaminen käyttöön ja käyttäminen Gmailissa
Kuinka tallentaa Gmail-sähköpostit EML-tiedostona työpöydälle
Kuinka poistaa Top Picks Gmail Desktopista
Sähköpostien liittäminen ja lähettäminen liitteinä Gmailissa
Kuinka palauttaa poistetut Yahoo- ja Gmail-sähköpostit roskakorista
Kuinka lähettää suuria tiedostoja ja kansioita Gmailin kautta
Kuinka ottaa työpöytäilmoitukset käyttöön Gmailissa Windows 10:ssä
Gmail-sisäänkirjautuminen: Suojattu Gmail-kirjautuminen ja kirjautumisvinkit
Postilaatikon järjestäminen Gmail-suodattimien avulla
Gmailin korjaaminen ei lataudu Chromessa tai Firefoxissa
Mahtavia Gmail-osoitetemppuja saadaksesi enemmän irti sähköpostitunnuksestasi
Liian monta viestiä virheilmoituksen lataamiseen Gmailissa
Hyperlinkin lisääminen kuvaan Gmail-viesteissä
Kuinka varmuuskopioida Gmail-sähköpostit UpSafe Gmail Backup Freeware -ohjelmistolla
Kuinka käyttää Gmailin hakumerkkejä sähköpostisi löytämiseen paremmin
Gmailin muuntaminen yhteistyötyökaluksi
Kuinka poistaa Google Meet Gmailin sivupalkista
Anna Gmailin avata seuraavan sähköpostin automaattisesti automaattisen lisäyksen avulla
Kuinka poistaa Smart Compose ja Smart Reply käytöstä Gmailissa
