Valitettavasti meillä on vaikeuksia määrittää, voiko tietokoneessasi käyttää Windows 11/10:tä
Jotkut Windows-käyttäjät näkevät Sorry, we’re having trouble determining if your PC can run Windows 11/10 -virheilmoituksen yrittäessään päivittää tietokoneeseensa Windows 11 :een tai Windows 10 :een . Jos yrität asentaa Windows 11/10 :tä , mutta näet tämän virhesanoman, tässä on mitä sinun on tiedettävä. Virheviesti saattaa ilmestyä tietokoneellesi, kun suoritat yhteensopivuustestin ennen kuin päivität Windowsin vanhemmasta versiosta Windows Windows 11/10 :een . Tässä on syy, miksi ongelma ilmenee ja kuinka voit ratkaista sen.
Something happened. Sorry, we’re having trouble determining if your PC can run Windows 11/10. Please close Setup and try again.

Valitettavasti(Sorry) meillä on vaikeuksia määrittää, voiko tietokoneessasi käyttää Windows 11/10
Tärkeimmät syyt, miksi Windowsin(Windows) päivitysongelma ilmenee, mainitaan alla:
- Tietokoneesi ei täytä Windows 11/10 :n asennuksen perusvaatimuksia .
- Sinulla on vapaata levytilaa, mutta se ei riitä lisäpäivityksiin.
- Teit C-aseman tai järjestelmäaseman epäaktiiviseksi vahingossa.
Voit ratkaista tämän ongelman noudattamalla seuraavia ratkaisuja:
- Tarkista järjestelmävaatimukset manuaalisesti
- Vapauta tallennustilaa tai levytilaa
- Merkitse osio aktiiviseksi
Katsotaanpa nyt vianetsintävinkkejä yksityiskohtaisesti.
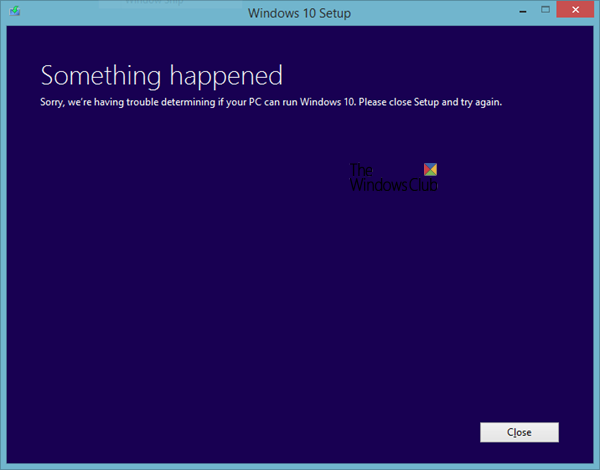
1 ] Tarkista(] Check) järjestelmävaatimukset manuaalisesti
Jokaisen ohjelmiston on täytettävä järjestelmän vähimmäisvaatimukset asennusta varten. Samoin(Likewise) käyttöjärjestelmä, Windows 10 , tarvitsee laitteiston peruskokoonpanon asennuksen aloittamiseksi. Jos käytössäsi on Windows 7 , 8 tai 8.1, sinun pitäisi pystyä asentamaan Windows 10 ilman ongelmia. On kuitenkin parempi tarkistaa laitteistosi kokoonpano ennen Windows 10 -päivityksen(Windows 10) aloittamista . Järjestelmän vähimmäisvaatimukset Windows 10 :n asentamiselle on mainittu alla-
- Prosessori:(Processor: ) 1 GHz tai nopeampi
- Kiintolevyn tallennustila:(Hard drive storage size:) 32 Gt tai enemmän
- Memory/RAM: 1 Gt 32-bittiselle ja 2 Gt 64-bittiselle
- Näytön tarkkuus:(Display resolution: ) 800×600 pikseliä
- Grafiikkakortti:(Graphics card: ) Yhteensopiva DirectX 9 :n tai uudemman kanssa WDDM 1.0 -ohjaimella
Nämä ovat Windows 11:n laitteiston vähimmäisvaatimukset(minimum hardware requirements for Windows 11) .
Olisi parempi tuntea laitteistosi ennen asennukseen ryhtymistä.
2] Vapauta(Free) tallennustilaa tai levytilaa
Kuten aiemmin mainittiin, kiintolevyn koon tulee olla 32 Gt tai enemmän. Sinulla tulee olla vähintään 16 Gt ilmaista tallennustilaa 32-bittisen käyttöjärjestelmän asentamiseen ja 20 Gt tallennustilaa Windows 11/10 :n 64-bittisen version asentamiseen . Tämä ongelma saattaa ilmetä, kun sinulla on vähimmäistilaa yhteensopivuustestin läpäisemiseen, mutta sinulla ei ole enää tilaa päivitysten asentamiseen. Windows asentaa joitain vaadittuja päivityksiä asennuksen aikana, mikä vaatii enemmän tallennustilaa kuin 16/20 Gt. Jos nykyisellä kiintolevylläsi ei ole ylimääräistä tallennustilaa, Windowsin(Windows) asennusprosessi saatetaan katkaista virheilmoituksen vuoksi.
On monia tapoja vapauttaa levytilaa . Voit esimerkiksi etsiä ja poistaa suuria tiedostoja, siirtää joitain tiedostoja ulkoiselle kiintolevyllesi, siirtää tietoja kirjastokansioista toiselle kiintolevylle (jos sinulla on sellainen) jne.
3] Merkitse osio aktiiviseksi
Koska saat tämän virhesanoman, kun päivität Windowsin vanhemmasta versiosta Windows Windows 11/10 : een , olet todennäköisesti jo merkinnyt järjestelmäaseman aktiiviseksi(Active) . Windows aktivoi C-aseman oletusarvoisesti, jotta järjestelmätiedostot latautuvat oikein. Jos olet kuitenkin tehnyt muutoksia järjestelmääsi ja tehnyt C-aseman vahingossa passiiviseksi, voit löytää tämän virheen päivityksen aikana. On vaivaton tapa tarkistaa, onko järjestelmäasema merkitty aktiiviseksi vai ei.
- Paina Win+R avataksesi Suorita-kehotteen.
- Kirjoita diskmgmt.msc ja paina Enter - painiketta. Sen pitäisi avata Levynhallinta(Disk Management) - ikkuna näytölläsi.
- Napsauta hiiren kakkospainikkeella(Right-click) järjestelmäasemaa, johon nykyinen käyttöjärjestelmäsi on asennettu, ja valitse Merkitse osio aktiiviseksi(Mark Partition as Active) .
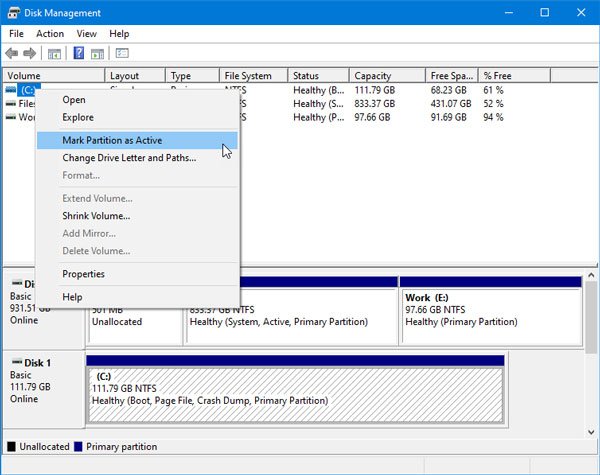
Huomaa(Please) , että kuvakaappaus on otettu Windows 10 :ssä, mutta käyttöliittymä näyttää samalta Windows 11 :ssä .
Yritä nyt suorittaa Setup.exe - tiedosto. Yhteensopivuustestin läpäisemisestä ei pitäisi tulla ongelmia.
Kaikki parhaat!
Related posts
Kuinka päivittää Windows 11/10:een Windows 7:stä tai Windows 8.1 Free -käyttöjärjestelmästä
Päivitystä edeltävän vahvistuksen suorittaminen Windows 11/10:ssä
Yksityiskohdat-ruudun näyttäminen Resurssienhallinnassa Windows 11/10:ssä
Kuinka käyttää Windows 11/10:n sisäänrakennettuja Charmap- ja Eudcedit-työkaluja
Kuinka tarkistaa sammutus- ja käynnistysloki Windows 11/10:ssä
Aseta tai muuta oletusmediasoitinta Windows 11/10:ssä
Korjaa Black Screen of Death Windows 11/10:ssä; Jumissa mustalle näytölle
Reaktioajan mittaaminen Windows 11/10:ssä
Tutkakaavion luominen Windows 11/10:ssä
HDMI-toistolaite ei näy Windows 11/10:ssä
Mikä on PLS-tiedosto? Kuinka luoda PLS-tiedosto Windows 11/10:ssä?
Verkkoaseman yhdistäminen tai FTP-aseman lisääminen Windows 11/10:ssä
Microsoft Store -sovellusten uudelleenrekisteröinti tai uudelleenasentaminen Windows 11/10:ssä
Aseta Notepad++ oletuseditoriksi .xml-tiedostoille Windows 11/10:ssä
Etämenettelykutsu epäonnistui -virhe käytettäessä DISM:ää Windows 11/10:ssä
Säädä näyttöä paremman näytön tarkkuuden saamiseksi Windows 11/10:ssä
Tietojen käyttörajoituksen hallinta Windows 11/10:ssä
Kuinka käyttää Windows 11/10:n Herätykset ja kellot -sovellusta
CPU ei toimi täydellä nopeudella tai kapasiteetilla Windows 11/10:ssä
Oletusverkkokameran vaihtaminen Windows 11/10 -tietokoneessa
