Valintaruudun lisääminen Outlookin sähköpostiin ja sähköpostisovellukseen Windows 11/10:ssä
Joskus saatat joutua lisäämään sähköpostiisi napsautettavan valintaruudun, jotta voit näyttää joitain kohtia, luettelon, tehtäväluettelon, työn edistymisen jne. Tässä viestissä näytämme, kuinka voit lisätä valintaruudun (insert a checkbox)Outlookiin työpöydälle( Outlook for desktop ) ja sähköpostisovellukselle( Mail app ) Windows 10( Windows 10) :lle . Tämä menetelmä vaatii kuitenkin Microsoft Wordin , koska (Microsoft Word)Windows 10 :n (Windows 10)Outlookissa(Outlook) tai Mail -sovelluksessa ei ole suoraa vaihtoehtoa lisätä napsautettavaa valintaruutua .
Lisää(Insert) napsautettava valintaruutu Outlookin sähköposti-(Outlook) ja sähköpostisovellukseen(Mail)
Voit lisätä valintaruudun Outlook for Desktop- ja Mail for Windows 11/10 -sovellukseen seuraavasti:
- Avaa Microsoft Word ja ota Kehittäjä(Developer) - välilehti käyttöön.
- Lisää(Insert) valintaruutu Word - asiakirjaasi.
- Kopioi valintaruutu asiakirjasta.
- Avaa Outlook- tai Mail-sovellus.
- Liitä valintaruutu sähköpostiisi.
- Toista prosessi.
Aluksi sinun on avattava Microsoft Word tietokoneellasi ja otettava käyttöön Kehittäjä(Developer) - välilehti. Tätä varten valitse File > Options > Customize Ribbon . Oikealta puolelta löydät Kehittäjä(Developer) - vaihtoehdon. Merkitse rasti vastaavaan valintaruutuun ja napsauta OK - painiketta.
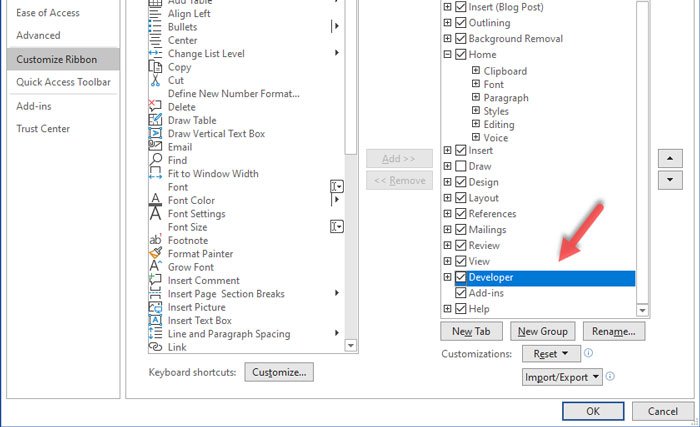
Siirry sen jälkeen Microsoft Wordin (Microsoft Word)Kehittäjä(Developer) - välilehteen ja napsauta valintaruudun sisällönhallinta(Check Box Content Control) -vaihtoehtoa.

Sen pitäisi tehdä tarkistuslista Microsoft Wordiin .
Nyt voit kopioida valintaruudun Word - asiakirjasta ja liittää sen suosikkisähköpostiohjelmaasi. Tässä tapauksessa se on joko Outlook for Desktop tai esiasennettu Mail - sovellus Windows 11/10 :ssä .
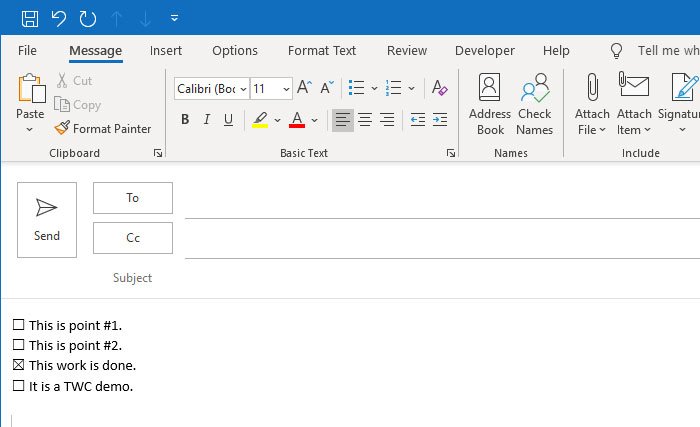
Voit liittää niin monta kertaa kuin haluat näyttää tarkistuslistan.
Jos et halua näyttää napsautettavaa tarkistuslistaa sähköpostisovelluksessa, sinun ei tarvitse noudattaa kaikkia aiemmin mainittuja vaiheita. Voit lisätä valintaruudun, kuten symbolin, joka voidaan lisätä Outlook for Desktopin Lisää -välilehdeltä.(Insert)
Koska tällainen vaihtoehto ei ole käytettävissä Outlook.comissa(Outlook.com) , voit käyttää kopioi-liitä-menetelmää näyttääksesi ei-napsautettavan valintaruudun Outlook.comissa(Outlook.com) .
Toivottavasti tästä oppaasta on apua.
Related posts
Sähköpostin tulostaminen Mail-sovelluksesta ja Outlookista Windows 11/10:ssä
Virhekoodin 0x8019019a korjaaminen Windows 11/10:n sähköpostisovelluksessa
Lähettäjän näyttönimen muuttaminen Mail-sovelluksessa Windows 11/10:ssä
Sähköpostin allekirjoituksen muuttaminen Windows 11/10:n sähköpostisovelluksessa
Parhaat ilmaiset postipalvelimet Windows 11/10:lle
Paras ilmainen ISO Mounter -ohjelmisto Windows 11/10:lle
Säädä näyttöä paremman näytön tarkkuuden saamiseksi Windows 11/10:ssä
Arkistosovellusten ottaminen käyttöön tai poistaminen käytöstä Windows 11/10:ssä
RSS-syötteiden lisääminen Outlookiin Windows 11/10:ssä
Kuinka testata verkkokameraa Windows 11/10:ssä? Toimiiko se?
Ota verkkoyhteydet käyttöön nykyaikaisessa valmiustilassa Windows 11/10:ssä
Synkronointiasetukset eivät toimi tai ovat harmaana Windows 11/10:ssä
Korjaa Crypt32.dll ei löydy tai puuttuva virhe Windows 11/10:ssä
Yksityiskohdat-ruudun näyttäminen Resurssienhallinnassa Windows 11/10:ssä
Varmuuskopioi, siirrä tai poista PageFile.sys sammutettaessa Windows 11/10:ssä
Posti- ja kalenterisovellus jumiutuu, kaatuu tai ei toimi Windows 11/10:ssä
Kiintolevyasemien vaihtaminen Windows 11/10:ssä Hot Swapilla
Kuinka käyttää Windows 11/10:n sisäänrakennettuja Charmap- ja Eudcedit-työkaluja
Outlookin RSS-syötteet eivät päivity Windows 11/10 -tietokoneeseen
Paras kannettavan tietokoneen akun testausohjelmisto ja diagnostiikkatyökalut Windows 11/10:lle
