Välilehtiryhmien automaattisen luomisen ottaminen käyttöön Google Chromessa
Yksi digitaalisen maailman suosituimmista monikäyttöisistä selaimista on Google Chrome . Se on nopea, käyttäjäystävällinen Googlen(Google) kehittämä hakukone, joka on yhteensopiva useiden käyttöjärjestelmien, kuten Microsoft , Linux , Mac , Apple jne. kanssa. Google päivittää Chromea(Chrome) säännöllisesti ja sen uusin versio sisältää uuden ominaisuuden nimeltä Tab Groups Auto Luo(Tab Groups Auto Create) se, jonka voit aktivoida Chrome-selaimen lipulla .
Tämä ominaisuus järjestää useita käyttäjän käyttämiä ab:ita verkkoselaimessa. Se vähentää sotkua, joka syntyy, kun selaat useita verkkosivustoja samanaikaisesti samassa tai eri ikkunassa. Tämä on merkittävä ominaisuus useiden Google Chromen(Google Chrome) välilehtien visuaalisissa järjestelyissä . Välilehdet voidaan järjestää määrittämällä värit vastaaviin ryhmiin.
Ota välilehtiryhmien automaattinen luominen(Tab Groups Auto Create) käyttöön Chromessa(Chrome)
Google Chromen(Google Chrome) välilehtiryhmien automaattinen luonti(Groups Auto Create) -ominaisuuden voi antaa kahdeksan eri väriä, ja käyttäjä voi myös nimetä ryhmälle itselleen sopivia nimiä. Se voidaan myös automatisoida, mikä vähentää sen luomiseen tarvittavaa työtä yhä uudelleen ja uudelleen. Voit ottaa tämän ominaisuuden käyttöön Windows 10 -tietokoneellasi seuraavasti:
- Käynnistä Google Chrome -selain.
- Siirry chrome://flags - sivulle.
- Etsi välilehtiryhmien automaattisen luomisen(Tab Groups Auto Create) liput .
- Napsauta(Click) avattavan valikon nuolta ja muuta arvo oletusarvosta (Default)Käytössä(Enabled) .
- Ota muutokset käyttöön käynnistämällä selain uudelleen.
- Aloita(Start) uusien välilehtiryhmien luominen aiheelle, jolla on sama aihe.
Tämä ominaisuus luo automaattisesti ryhmiä käyttäjille, jos välilehtiryhmät ovat käytössä.
Ota välilehtiryhmien(Tab) automaattinen luominen käyttöön Google Chromessa(Google Chrome) avaamalla ensin Chrome - selain ja varmistamalla, että olet päivittänyt selaimen uusimpaan versioon.
Kirjoita osoitepalkkiin chrome://flags, ja paina Enter.
Siirry sitten hakukenttään, kirjoita välilehtiryhmien automaattinen luonti(Tab Groups Auto Create) ja näet vastaavan lipun Kokeilut(Experiments) -osiossa.
Vaihtoehtoisesti voit kirjoittaa seuraavan tekstikoodin Chromen(Chrome) osoitepalkkiin ja avata lipun suoraan painamalla Enter .
chrome://flags#tab-groups-auto-create
Napsauta nyt avattavaa valikkoa välilehtiryhmien automaattisen luomisen(Tab Groups Auto Create) vieressä ja valitse Käytössä(Enabled) - vaihtoehto.
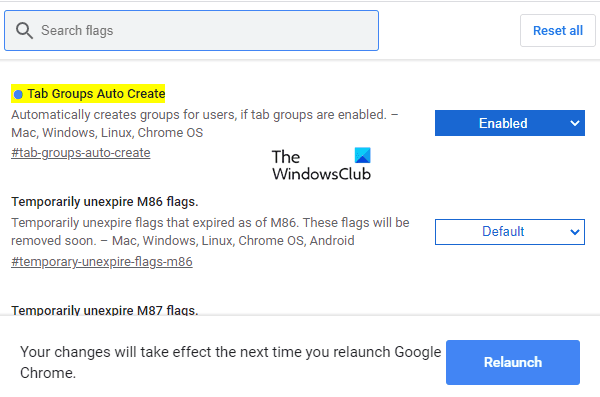
Napsauta seuraavaksi Käynnistä(Relaunch) - painiketta uudelleen, jotta muutokset tulevat voimaan seuraavan kerran, kun käynnistät selaimen uudelleen ja nyt olet valmis aloittamaan.
Selain luo automaattisesti välilehtiryhmiä(Tab) tästä eteenpäin. Voit kuitenkin poistaa välilehdet olemassa olevista ryhmistä.
Mikä tärkeintä, uusia välilehtiä voidaan lisätä olemassa oleviin välilehtiryhmiin. Avaa uusi välilehti, napsauta sitä hiiren kakkospainikkeella, valitse Lisää olemassa olevaan ryhmään ja valitse sitten sen nimi. Välilehtiryhmien(Tab) järjestys voidaan yksinkertaisesti järjestää uudelleen vetämällä välilehtiryhmiä peräkkäin.
Toivottavasti tämä auttaa.
Related posts
Välilehtiryhmien ottaminen käyttöön ja käyttäminen Google Chromessa
Välilehtiryhmien käyttäminen Google Chromessa
Profiilien luominen ja poistaminen Google Chrome -selaimessa
Välilehtien vierityspainikkeiden ottaminen käyttöön tai poistaminen käytöstä Google Chromessa
Tab Manager -laajennukset parantamaan tuottavuutta Google Chromessa
Google Chrome vs Firefox Quantum Windows PC:lle
Parhaat YouTube-laajennukset Google Chromelle käyttökokemuksen parantamiseksi
Korjaa ERR_QUIC_PROTOCOL_ERROR Google Chromessa
Anna Assistant on täydellinen ääniavustaja Google Chromelle
Kuinka ottaa oikeinkirjoituksen tarkistus automaattisesti käyttöön Google Chromessa
Lukulistan käyttöönotto ja käyttö Google Chromessa
Google Chromen laajennukset eivät toimi Windows 11/10:ssä
Kuinka ottaa Commander-ominaisuus käyttöön ja käyttää sitä Google Chromessa
Kuinka korjata Aw, Snap! virheilmoitus Google Chrome -selaimessa
Great Suspender jäädyttää automaattisesti välilehdet Google Chromessa
Kuinka poistaa automaattinen sisäänkirjautuminen käytöstä Google Chromessa
Google Chromen asentaminen Windows PowerShellin avulla
Profiilin tuhoaminen selaimen sulkemisessa Google Chromessa
Google Chrome avautuu automaattisesti, kun tietokone käynnistetään
Kuinka tuoda tai viedä Google Chrome -kirjanmerkkejä HTML-tiedostoon
