Välilehtien vierityspainikkeiden ottaminen käyttöön tai poistaminen käytöstä Google Chromessa
Tämä viesti näyttää, kuinka voit ottaa välilehtien vierityspainikkeet käyttöön tai poistaa ne käytöstä Google Chromessa (Google Chrome)Windows 10 :ssä . Välilehtien vierityspainikkeet -ominaisuus on nyt saatavilla ( Tab Scrolling buttons)Chrome - selaimen työpöytäversiossa . Se on suunniteltu erityisesti käyttäjille, joiden on käsiteltävä useita välilehtiä samanaikaisesti. Kun otat tämän ominaisuuden käyttöön, näet välilehtipalkissa kaksi uutta painiketta, joiden avulla voit navigoida takaisin sivulle tai eteenpäin Web-sivuille.
Jos esimerkiksi olet avannut useita välilehtiä Chrome - selaimessasi, voit vierittää välilehtiriviä ja ohjata yhtä tai kaikkia avattuja välilehtiä vierityspainikkeilla.
Tämä ominaisuus on oletuksena piilotettu suoritusaikalipun taakse Chrome-selaimessa . Voit ottaa tämän ominaisuuden käyttöön alla olevien ehdotusten avulla, mutta se toimii vain, jos vieritettävä välilehtinauha on aktiivinen(Scrollable Tabstrip is active) . Lue ja opi alla olevassa osiossa.
Ota välilehtien vierityspainike(Tab Scrolling) käyttöön Google Chromessa(Google Chrome)
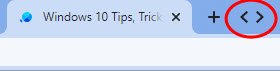
Ota välilehtien vierityspainike käyttöön Google Chromessa(Google Chrome) seuraamalla alla olevia ehdotuksia:
1] Avaa ensin Chrome(Chrome) - selain tietokoneellasi .
2] Kirjoita osoitepalkkiin seuraava tekstikoodi ja paina Enter - näppäintä.
chrome://flags/#scrollable-tabstrip
3] Siirry nyt Kokeilut(Experiments) -osioon ja ota vieritettävä välilehtinauha(Scrollable Tabstrip) -lippu käyttöön.
4] Napsauta sitten Käynnistä uudelleen (Relaunch ) -painiketta ottaaksesi muutokset käyttöön.
5] Kun olet avannut selaimen uudelleen, etsi lippu - Vieritettävät välilehtipainikkeet(Scrollable TabStrip Buttons) .
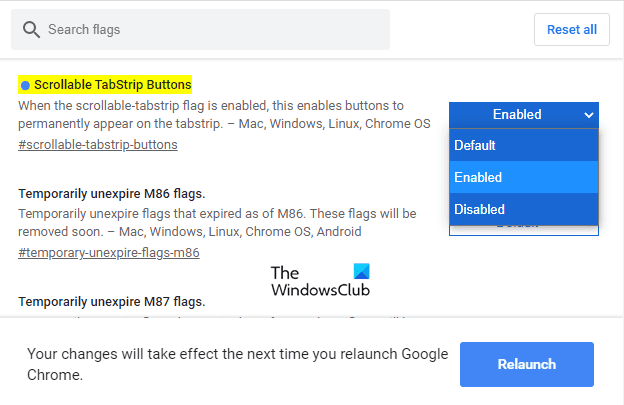
Huomautus:(Note:) Vaihtoehtoisesti voit kirjoittaa seuraavan tekstikoodin Chromen(Chrome) osoitepalkkiin ja avata lippu suoraan painamalla Enter -näppäintä.(Enter)
chrome://flags/#scrollable-tabstrip-buttons
Etsi Kokeilut(Experiments) - osiossa vastaava lippu ja vaihda Oletus(Default) - painikkeen arvoksi Käytössä(Enabled) .
Napsauta sitten Käynnistä uudelleen(Relaunch) - painiketta ottaaksesi muutokset käyttöön, kun avaat selaimen seuraavan kerran.
Kun otat lipun käyttöön, näet vieritettävän TabStrip -painikkeen (TabStrip)Uusi välilehti(New tab) -painikkeen vieressä .
Tämän ominaisuuden avulla voit selata välilehtiä napsauttamalla vieritettävää painiketta.
Aiheeseen liittyvä(Related) : Smooth Scrollingin ottaminen käyttöön tai poistaminen käytöstä Windows 10:ssä .
Related posts
Tab Manager -laajennukset parantamaan tuottavuutta Google Chromessa
Vieritettävän välilehtinauhan ottaminen käyttöön tai poistaminen käytöstä Google Chromessa
Välilehtihakukuvakkeen ottaminen käyttöön tai poistaminen käytöstä Google Chromessa
Välilehtiryhmien ottaminen käyttöön ja käyttäminen Google Chromessa
Vaihda Uusi välilehti -sivun tausta Google Chromessa
Kuinka poistaa Global Media Control -painike Google Chromen työkalupalkista
Kuinka ottaa uusi Material Design UI käyttöön Google Chrome -selaimelle
Google Chromen laajennukset eivät toimi Windows 11/10:ssä
Korjaa ERR_SSL_PROTOCOL_ERROR Google Chromessa
Anna Assistant on täydellinen ääniavustaja Google Chromelle
ERR_NAME_NOT_RESOLVED, Virhekoodi 105 Google Chromessa
Parhaat YouTube-laajennukset Google Chromelle käyttökokemuksen parantamiseksi
Välilehden kiinnittäminen Google Chromeen
Google Chrome ei vastaa. Käynnistetäänkö uudelleen nyt?
Kuinka poistaa automaattinen sisäänkirjautuminen käytöstä Google Chromessa
Kuinka ottaa muistit käyttöön tai poistaa ne käytöstä Google Chromessa
Google Chrome -ongelmat ja -ongelmat Windows 10:n kanssa
Välilehtiryhmien käyttäminen Google Chromessa
Google Chromen asentaminen Windows PowerShellin avulla
Google Chrome vs Firefox Quantum Windows PC:lle
