Välilehtien lähettäminen muihin laitteisiin Microsoft Edgen avulla
Microsoft esittelee uusia ominaisuuksia Edge -selaimiinsa(Edge Browsers) . Kilpaillakseen Applen(Apple) ja sen pilvisynkronoinnin kanssa Microsoft on ottanut käyttöön ominaisuuden, jonka avulla voit lähettää välilehtiä muihin laitteisiin. Tässä artikkelissa aiomme nähdä, kuinka välilehtiä(Tabs) lähetetään muihin laitteisiin Microsoft Edgen(Microsoft Edge) avulla .
Microsoft Edgen(Microsoft Edge) mukana tulee nyt ominaisuus, jonka avulla voit jakaa välilehtiä niiden laitteiden kanssa, joihin olet kirjautunut sisään. Tämä on vaivatonta ja saumatonta, joten sinun tulee käyttää sitä tuottavuuden lisäämiseen.
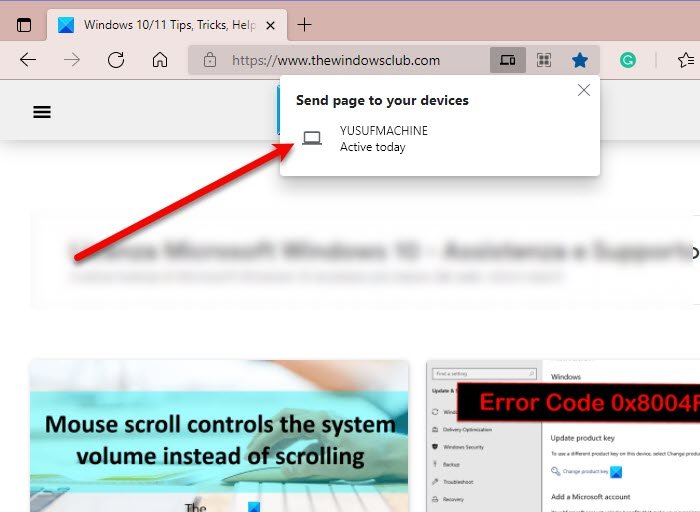
Lähetä välilehtiä(Send Tabs) muihin laitteisiin Microsoft Edgen avulla(Microsoft Edge)
Jos haluat lähettää välilehtiä muihin laitteisiin Microsoft Edgen(Microsoft Edge) avulla, sinun on noudatettava näitä ohjeita.
- Käynnistä Microsoft Edge.
- Avaa web-sivusto, jonka haluat lähettää.
- Napsauta(Click) osoitepalkkia ja sitten pientä kannettavan tietokoneen(Laptop) kuvaketta (lähetä tämä sivu).
- Napsauta lopuksi luettelosta laitetta, jonka haluat lähettää.
Lähetetty välilehti ei näy vain taianomaisesti vastaanottajan Edge - selaimessa. Sen sijaan he saavat ilmoituksen sivun nimestä ja linkistä, ja kun he napauttavat sitä, heidät ohjataan sivulle.

Välilehti voidaan lähettää myös toisella tavalla: korosta sivun linkki Edgen osoitepalkista, napsauta sitä hiiren kakkospainikkeella ja " Send page to your device” > [device’s name] tai " Lähetä sivu osoitteeseen [laitteen nimi]"(Send page to [device’s name]”) . Jälkimmäinen tulee näkyviin, jos sinulla on vain yksi laite linkitettynä Microsoft - tiliisi.
Valitettavasti tämä asetus ei ole käytettävissä Edgen vakaassa versiossa Androidille tai (Edge)iOS(Android) :lle, mutta voit käyttää Edge Dev -sovellusta pelkästään tähän ominaisuuteen. Edge Stable for mobile -sovelluksessa on samanlainen ominaisuus, jonka avulla voit lähettää verkkosivuja.

Tätä varten voit noudattaa annettuja vaiheita.
- Käynnistä Microsoft Edge.
- Avaa web-sivusto, jonka haluat lähettää.
- Napsauta(Click) kolmea vaakasuuntaista pistettä ja valitse Jatka PC:lle.(Continue to PC.)
- Nyt Microsoft(Microsoft) -tiliisi liitetty tietokone avaa vastaanotetun verkkosivuston/verkkosivun Edgessä(Edge) .
Tämä ominaisuus ei kuitenkaan ole täydellinen ja saatat kokea epäonnistuneita yrityksiä.
Näin voit lähettää välilehtiä ja luoda saumattoman työnkulun.
"Lähetetyt välilehdet" puuttuu Edgestä
Jos et löydä pientä kannettavan tietokoneen kuvaketta välilehtien lähettämistä varten ja olet sitä mieltä, että Lähetetyt välilehdet ei ole käytettävissä Edgessä, sinun tulee tehdä seuraavat toimet saadaksesi sen takaisin.
- Päivitä Edge
- Asenna Edge uudelleen
1] Päivitä Edge
Muista(Remember) , että välilehtien lähetysominaisuus on käytettävissä vain Microsoft Edge Chromium 91.0.864.54 -versiossa(Microsoft Edge Chromium 91.0.864.54) tai uudemmassa. Joten sinun on varmistettava, että sovelluksesi on päivitetty.
Päivitä MS Edge napsauttamalla kolmea vaakasuuntaista pistettä > Asetukset(Settings) > Tietoja Microsoft Edgestä(Microsoft Edge) . Sieltä voit tarkistaa version ja päivittää sovelluksen.
2] Asenna Edge uudelleen
Jos käytät Edgen(Edge) uusinta versiota etkä vieläkään saa tätä ominaisuutta, yritä asentaa se uudelleen(reinstalling it) , sillä se korjaa ongelman.
That’s it!
Lue seuraavaksi: (Read Next: )Microsoft Edge -käyttöönottoopas yrityksille.(Microsoft Edge Deployment Guide for Business.)
Related posts
Otsikkopalkin piilottaminen pystysuorilla välilehdillä Microsoft Edgessä
Kuinka poistaa häivyttävät nukkumisvälilehdet käytöstä Microsoft Edgessä
Poista pystysuorat välilehdet käytöstä Microsoft Edgessä Windows 10:n rekisterin avulla
Laajennukset-valikkopainikkeen poistaminen Microsoft Edge -työkalupalkista
Microsoft Edgen kotisivun asettaminen tai muuttaminen Windows 11/10:ssä
Smart Copyn käyttäminen Microsoft Edgessä
Kuinka poistaa Microsoft Edge -selaushistoria automaattisesti poistuttaessa
Kuinka estää muutokset suosikkeihin Microsoft Edgessä Windows 10:ssä
Median automaattisen toiston rajoittaminen Microsoft Edge -selaimessa
Uuden Surf Gamen pelaaminen Microsoft Edgessä
Luettelo piilotetuista sisäisten sivujen URL-osoitteista Microsoft Edgessä
Ota verkkoostosominaisuus käyttöön tai poista se käytöstä Microsoft Edgessä
Kuinka asentaa Chrome-teemat Microsoft Edge -selaimeen
Ota System Print -valintaikkuna käyttöön Microsoft Edgessä Windows 10:ssä
Super Duper Secure -tilan käyttäminen Microsoft Edgessä
Lisää Home-painike Microsoft Edge -selaimeen
Kuinka ottaa käyttöön ja synkronoida Microsoft Edge -välilehtiä eri laitteissa
Poista kaikkien Microsoft Edgen käyttäjäprofiilien synkronointi käytöstä rekisterin avulla
Kokoelmat-painikkeen näyttäminen tai piilottaminen Microsoft Edge -selaimessa
Kids-tilan käyttäminen Microsoft Edge -selaimessa
