Vaihto-näppäimen käyttäminen Caps Lockin käyttöön ottamiseksi tai poistamiseksi käytöstä Windows 11/10:ssä
Ei vain isot kirjaimet näytä ärsyttävältä, vaan myös Caps Lockin(Caps Lock) kytkeminen vahingossa päälle on ärsyttävää. Sitä tapahtuu silloin tällöin, mutta tajuaa sen myöhemmin. Nyt voi käydä niin, että joku on muuttanut Caps lockin asetusta niin, että se voidaan vaihtaa Shift - näppäimellä. Jos kohtaat saman ongelman, näytämme, kuinka voit palauttaa asetuksen ja ottaa sen käyttöön tai poistaa sen käytöstä Caps lockin avulla.(Caps)
Vaihto(Shift) -näppäimen käyttäminen Caps Lockin käyttöönottoon tai poistamiseen(Lock)
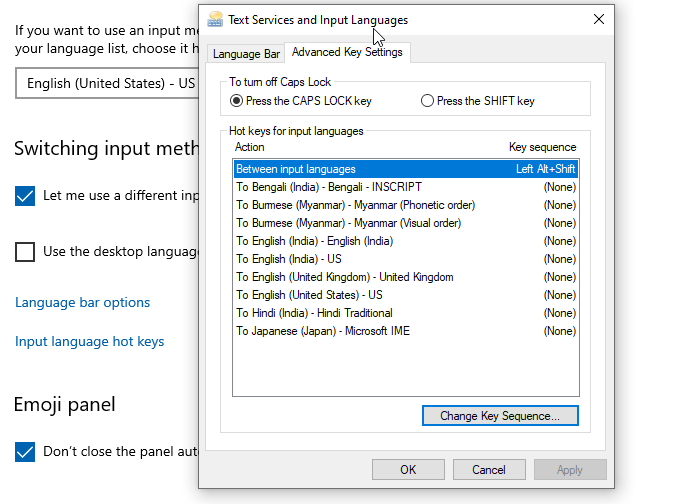
Jos Shift - näppäin poistaa Caps Lockin käytöstä tai ottaa(Caps Lock) sen käyttöön, voit ottaa Caps Lockin (Caps Lock)käyttöön(Shift) tai poistaa sen käytöstä(Windows) seuraavasti :
- Avaa Windowsin asetukset
- Siirry kohtaan Laitteet > Kirjoittaminen
- Vieritä löytääksesi Näppäimistön(Advanced keyboard) lisäasetukset -linkin alareunasta. Avaa(Click) napsauttamalla
- Etsi syöttökielen(Input) pikanäppäimet ja avaa se napsauttamalla
- Se paljastaa Tekstipalvelut ja syöttökielet(Text Services and Input Languages) -ikkunan. Vaihda näppäinten lisäasetuksiin(Advanced Key Settings)
- Caps Lockin(Caps Lock) poistaminen käytöstä -kohdassa on kaksi vaihtoehtoa
- Paina Caps Lock -näppäintä
- Paina SHIFT-näppäintä
- Valitse ensimmäinen vaihtoehto, napsauta Käytä(Apply) - painiketta ja sitten OK-painiketta muuttaaksesi asetusta.
Kun olet tehnyt tämän, sinun tulee testata, voiko Caps lock kytkeä itsensä päälle tai pois päältä.
Ota Caps Lockin ääni käyttöön
Yleensä merkkivalon pitäisi auttaa, mutta silloin et näe sitä kirjoittaessasi, kun katsot aina näyttöä. Muistan alkuaikoina, kun aloin käyttää tietokonetta; se piippasi. Ei enää – mutta se voidaan ottaa käyttöön. Näin otat ääniominaisuuden käyttöön.
Windows 11
Napsauta ensin hiiren kakkospainikkeella tehtäväpalkin (Taskbar)Käynnistä(Start) - painiketta ja valitse Asetukset siinä näkyvästä vaihtoehtoluettelosta. Vaihtoehtoisesti voit käyttää Win+I -pikanäppäintä siirtyäksesi suoraan asetusikkunaan.

Valitse seuraavaksi Käytettävyys(Accessibility ) vasemmalla olevasta sivupaneelista ja laajenna oikealla oleva Näppäimistö -ruutu.(Keyboard )
Nyt, kun sinut ohjataan uudelle näytölle, etsi Sticky- , Filter- ja Toggle - näppäimien otsikko.

Etsi sen alta Toggle keys -vaihtoehto ja liu'uta sen vieressä oleva kytkin Päällä-asentoon.
Tämän(Hereafter) jälkeen järjestelmästä kuuluu äänimerkki aina, kun painat Caps- , Scroll- tai Num lock -näppäimiä.(Num)
Windows 10
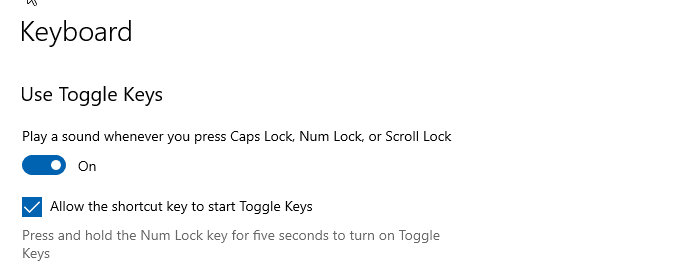
- Kirjoita Käynnistä-valikkoon Toggle keys
- Sinun pitäisi nähdä luettelo, jossa lukee " Kuule(Hear) vaihtonäppäimet kirjoittaessasi."
- Napsauta(Click) sitä avataksesi Näppäimistön asetukset(Keyboard Settings) , jotka ovat saatavilla Helppokäyttöisessä(Ease of Access)
- Ota käyttöön vaihtoehto Toista(Play) ääni aina, kun painat Caps Lock - , Num Lock - tai Scroll Lock - näppäintä .
Nyt kun painat Caps lock -näppäintä, sinun pitäisi kuulla eri äänimerkki joka kerta, kun painat sitä. Yksi on terävällä äänellä, mikä tarkoittaa, että Caps lock on päällä. Toinen on tasainen ääni, mikä tarkoittaa, että Caps lock on pois päältä.
Ota ääniasetukset käyttöön useissa tietokoneissa rekisterin avulla
Jos haluat ottaa ääniasetuksen käyttöön useissa tietokoneissa, voit muuttaa sitä käyttämällä seuraavia rekisteriarvoja.
Poista Toggle Keys Sound käytöstä
[HKEY_CURRENT_USER\Control Panel\Accessibility\ToggleKeys] "Flags"="58"
Ota Toggle Keys Sound käyttöön
[HKEY_CURRENT_USER\Control Panel\Accessibility\ToggleKeys] "Flags"="63"
Toivon, että viestiä oli helppo seurata, ja voit käyttää Caps lockia kytkeäksesi sen päälle tai pois päältä Shift - näppäimen käyttämisen sijaan.
Mitä ovat Windowsin (Windows)esteettömyysasetukset(Accessibility) ?
(Accessibility)Windowsin (Windows)esteettömyystuki auttaa käyttäjiä tottumaan erilaisiin ominaisuuksiin ja asetuksiin, joita heillä voi olla vaikeuksia käyttää normaalisti. Tällä tavalla käyttäjät voivat saada hieman enemmän toimintoja irti käyttöjärjestelmästään. Jos esimerkiksi olet herkkä valolle tai työskentelet vain pitkiä päiviä näytön edessä, voit käyttää Windows 11 : n uusia tummia(Dark) teemoja ja kontrastiteemoja(Contrast) näytön kirkkauden vähentämiseen ja kontrastin lisäämiseen.
Mitä ovat tietokoneen näppäimistön Toggle -näppäimet?(Toggle)
Vaihtopainike on näppäin, joka ottaa toiminnon käyttöön tai poistaa sen käytöstä käyttäjän pyynnöstä. Vaihtoehtoisesti sitä voidaan käyttää kahden toiminnon välillä vaihtamiseen. Esimerkkejä vaihtonäppäimistä ovat caps lock -näppäin, numerolukkonäppäin ja scroll lock -näppäin.
Related posts
Ota Caps Lock, Num Lock, Scroll Lock -varoitus käyttöön Windows 11/10:ssä
Ota käyttöön tai poista käytöstä toissijaisten vaihtomerkkien lukitus Windows 11/10:ssä
Numero- tai numerolukko ei toimi Windows 11/10:ssä
Pikanäppäimet Windows 11/10 -tietokoneen sammuttamiseksi tai lukitsemiseksi
Google-dokumenttien pikanäppäimet Windows 11/10 PC:lle
Taustavalaistu näppäimistö ei toimi tai käynnisty Windows 11/10:ssä
Windows-näppäin + välilyönti eivät toimi Windows 11/10:ssä
Korjaa näppäimistö, joka ei toimi Google Chromessa Windows 11/10:ssä
Näyttönäppäimistö tulee näkyviin kirjautumisen tai käynnistyksen yhteydessä Windows 11/10:ssä
Sticky Keys -näppäinten ottaminen käyttöön, määrittäminen, käyttö ja sammuttaminen Windows 11/10:ssä
Paras ilmainen ISO Mounter -ohjelmisto Windows 11/10:lle
USB-näppäimistöä ei tunnisteta Windows 11/10:ssä
Hylkää ilmoitukset välittömästi pikanäppäimellä Windows 11/10:ssä
Paras ilmainen Keyboard Tester -ohjelmisto Windows 11/10:lle
Microsoft Intune ei synkronoidu? Pakota Intune synkronoimaan Windows 11/10:ssä
Kosketusnäppäimistön painikkeen piilottaminen tai näyttäminen tehtäväpalkissa Windows 11/10:ssä
Teeman, lukitusnäytön ja taustakuvan vaihtaminen Windows 11/10:ssä
Synkronointiasetukset eivät toimi tai ovat harmaana Windows 11/10:ssä
Korjaa näppäimistön taaksepäin kirjoittamisen ongelma Windows 11/10:ssä
Kuinka korjata Magic Keyboard Caps Lock ei toimi
