Vaihda Windows-päivitysten toimituksen optimoinnin välimuisti
Windows Update Delivery Optimization antaa sinulle oikeuden ladata päivityksiä eri lähteistä. Tästä johtuen järjestelmän ei siis tarvitse mennä Microsoft - palvelimelle ladatakseen päivitystä, vaan se lataa sen muilta verkon tietokoneilta. Tämä toimituksen optimoinnin välimuisti(Delivery Optimization Cache) on tallennettu oletusasemaan, joten saatat haluta vaihtaa sijaintia asemiesi koon mukaan. Tässä artikkelissa näytämme, kuinka voit muuttaa toimituksen optimoinnin välimuistiasemaa(change Delivery Optimization Cache Drive) Windowsille ja tallentaa sovelluspäivityksiä(Windows and Store App Updates) Windows 11/10:ssä.
Voi olla useita syitä, miksi haluat ehkä vaihtaa sijaintia. Hyvä puoli on, että sen tekeminen on melko helppoa. Microsoftilla(Microsoft) on sisäänrakennettu käytäntö Modify Cache Drive , joka yksinkertaistaa asioita puolestasi.
Muuta Toimituksen optimoinnin välimuistiasema(Delivery Optimization Cache Drive) Windowsille ja Store(Windows) - sovelluspäivityksille(Store App)
Nämä ovat kaksi tapaa, joilla aiomme muuttaa toimituksen optimoinnin välimuistiasemaa(Delivery Optimization Cache Drive) Windowsille ja tallentaa sovelluspäivityksiä (Store App Updates)Windows Windows 11/10 :ssä .
- Ryhmäkäytäntöeditorin toimesta
- Rekisterieditorin toimesta
Puhutaanpa niistä yksityiskohtaisesti.
1] Ryhmäkäytäntöeditori
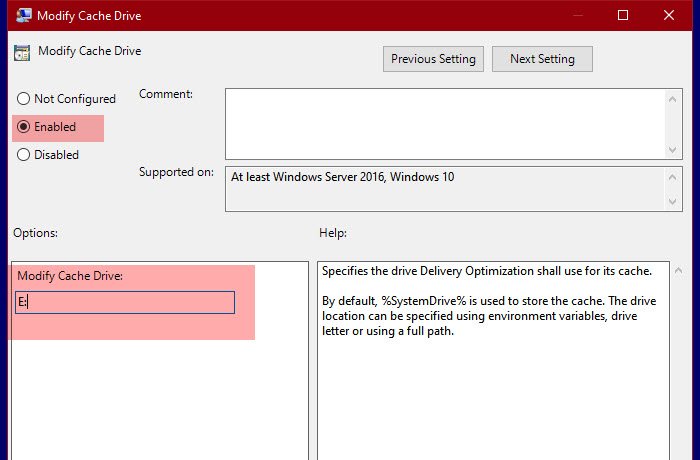
Microsoft on luonut (Microsoft)Modify Cache Drive -nimisen käytännön muuttaakseen optimoinnin välimuistiaseman(Optimization Cache Drive) sijaintia . Joten aiomme muuttaa sitä muuttaaksemme sijaintia.
Tätä varten avaa ryhmäkäytäntöeditori (Group Policy Editor ) etsimällä se Käynnistä-valikosta(Start Menu) ja navigoi seuraavaan sijaintiin.
Computer Configuration > Administrative Templates > Windows Components > Toimituksen(Delivery) optimointi
Etsi nyt Modify Cache Drive, kaksoisnapsauta sitä avataksesi käytännön.
Valitse Käytössä (Enabled ) ja " Modify Cache Drive: " -osiossa sinun on kirjoitettava sijainti, johon haluat tallentaa välimuistisi. Voit tallentaa sen mihin tahansa paikkaan, olipa se sitten kansioon, asemaan tai ympäristömuuttujaan.
Tällä tavalla olet vaihtanut toimituksen optimoinnin välimuistiasemaasi (Delivery Optimization Cache Drive)ryhmäkäytäntöeditorilla(Group Policy Editor) .
Aiheeseen liittyvä(Related) : Muuta toimitusoptimoinnin maksimivälimuistin kokoa päivityksiä varten(Change Delivery Optimization Max Cache Size for Updates) .
2] Rekisterieditori

Windows 10 Home -käyttäjille Rekisterieditori(Registry Editor) on vaihtoehto ryhmäkäytäntöeditorille(Group Policy Editor) . Joten aiomme muuttaa toimituksen optimointivälimuistisi(Delivery Optimization Cache) sijaintia sen avulla.
Voit tehdä tämän käynnistämällä Rekisterieditorin (Registry Editor )Käynnistä(Start Menu) -valikosta ja siirtymällä seuraavaan sijaintiin.
Computer\HKEY_LOCAL_MACHINE\SOFTWARE\Policies\Microsoft\Windows\DeliveryOptimization
Jos DeliveryOptimization (DeliveryOptimization ) -avainta ei ole , napsauta Windowsia(Windows) hiiren kakkospainikkeella , valitse New > Key ja anna sille nimi "DeliveryOptimization".
Napsauta hiiren kakkospainikkeella DeliveryOptimization ja valitse New > String Value. Nimeä se nyt " DOModifyCacheDrive" ja aseta arvotiedot (Value data ) sijaintiin, johon haluat tallentaa välimuistisi.
Näin voit muuttaa toimituksen optimoinnin välimuistin(Delivery Optimization Cache) sijaintia Windows 11/10 :ssä .
Lue seuraavaksi: (Read Next:) Muuta Windows Updaten toimituksen optimointivälimuistin enimmäisikää.(Change Windows Update Delivery Optimization Max Cache Age.)
Related posts
Poista toimituksen optimointi käytöstä ryhmäkäytännön tai rekisterieditorin kautta
Muuta Windows Update -toimituksen optimointivälimuistin enimmäisikää
Kuinka määrittää määräaika ennen automaattista uudelleenkäynnistystä päivityksen asennukselle
Muuta Windows-päivitysten toimituksen optimoinnin enimmäiskokoa
Verkkoaseman yhdistäminen ryhmäkäytännöllä Windows 11/10:ssä
Kuinka ottaa Win32 pitkät polut käyttöön tai poistaa ne käytöstä Windows 11/10:ssä
Kuinka lukita kaikki tehtäväpalkin asetukset Windows 10:ssä
Kerrostetun ryhmäkäytännön soveltaminen Windows 11/10:ssä
Lykkää päivitykset -vaihtoehto poistettu Windows 10 v2004:stä; Käytä ryhmäkäytäntöä
Kuinka määrittää PIN-koodin vähimmäis- ja enimmäispituus Windows 11/10:ssä
Ryhmäkäytäntöeditorin asentaminen (gpedit.msc)
Sivu ei ole käytettävissä, IT-järjestelmänvalvojalla on rajoitettu pääsy joillekin alueille
Kuinka ottaa Windows Installer -kirjaus käyttöön Windows 10:ssä
Poista Internet Explorer 11 käytöstä erillisenä selaimena ryhmäkäytännön avulla
Ryhmäkäytäntöasetusten viiteopas Windows 10:lle
Kuinka seurata käyttäjien toimintaa työryhmätilassa Windows 11/10:ssä
OneDrive-synkronointiasetusten lisääminen paikallisessa ryhmäkäytäntöeditorissa
Estä Windows 10 esilataamasta Microsoft Edgeä käynnistyksen yhteydessä
Poista viimeisimmät hakumerkinnät käytöstä Resurssienhallinnassa Windows 11/10:ssä
Estä ohjelmien asennus siirrettävästä medialähteestä
