Vaihda paikallisen tilin salasana komentokehotteen tai PowerShellin avulla
Jos sinun on nollattava salasana(reset the password) Windows 10 -laitteessasi, olet jommassakummassa kahdesta tilasta. kirjautunut sisään(logged-in) tai lukittu ulos(locked out) . Aiemmassa artikkelissa olemme tutkineet, kuinka paikallisen tilin salasana nollataan asennusmedian avulla(reset local account password using installation media) , jos et pääse kirjautumaan sisään. Tässä viestissä tarkastelemme nyt, kuinka voit nollata paikallisen tilisi salasanan ollessasi kirjautuneena Windows 10 :een järjestelmänvalvojan käyttäjätilillä komentokehotteen(Command Prompt) tai PowerShellin(PowerShell) avulla .
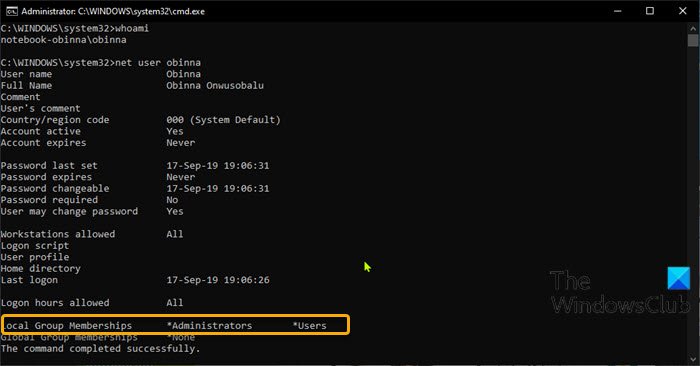
Jos haluat nollata salasanan ollessasi kirjautuneena Windows 10 :een , sinulla on oltava järjestelmänvalvojan oikeudet ja sinun on oltava Järjestelmänvalvojat(Administrators) - ryhmän käyttäjä.
Vahvista, että tili, jolla olet kirjautunut sisään, kuuluu Järjestelmänvalvojat(Administrators) - ryhmään seuraavasti:
- Avaa Suorita-valintaikkuna painamalla Windows key + R
- Kirjoita Suorita-valintaikkunaan cmd ja paina sitten CTRL + SHIFT + ENTER avataksesi komentokehotteen järjestelmänvalvojatilassa(open Command Prompt in admin mode) .
- Kirjoita komentokehoteikkunaan
whoamija paina Enter saadaksesi kirjautuneen käyttäjän. - Kirjoita nyt
net userja sitten kirjautunut käyttäjätilisi.
net user obinna
Ulostuloksesta näet yllä olevasta avauskuvasta, että obinna - paikallinen tili on osa Järjestelmänvalvojat(Administrators) - ryhmää. Nyt voit jatkaa sisäänkirjautuneen tilin salasanan nollaamista.
Vaihda paikallisen tilin(Change Local Account) salasana komentokehotteen kautta(Command Prompt)
Voit nollata paikallisen tilin salasanan komentokehotteella (Command Prompt)Windows 10 : ssä seuraavasti:
- Avaa CMD-kehote korotetussa tilassa.
- Kirjoita ikkunaan alla oleva komento ja paina Enter . Korvaa
<PASSWORD>paikkamerkki haluamallasi salasanalla.
net user obinna <PASSWORD>
Kun komento on suoritettu, voit nyt kirjautua Windows 10 -laitteellesi paikallisella tilillä uudella salasanalla!
Palauta paikallisen tilin(Reset Local Account) salasana PowerShellin kautta(PowerShell)
Voit nollata paikallisen tilin salasanan PowerShellin(PowerShell) kautta Windows 10 :ssä seuraavasti:
- Avaa tehokäyttäjävalikko painamalla Windows key + X
- Napauta näppäimistön A käynnistääksesi PowerShellin järjestelmänvalvojatilassa(launch PowerShell in admin mode) .
- Kirjoita PowerShell - konsoliin alla oleva komento ja paina Enter . Korvaa
<PASSWORD>paikkamerkki haluamallasi salasanalla.
Set-LocaUser -Name obinna -Password (ConvertTo-SecureString "<PASSWORD>" -AsPlainText -Force)
Kun komento on suoritettu, voit nyt kirjautua Windows 10 -laitteellesi paikallisella tilillä uudella salasanalla!
Se siitä!
Related posts
Tarkista Windows 10 -käyttöjärjestelmän arkkitehtuuri PowerShellin tai komentokehotteen avulla
Luo järjestelmän palautuspiste komentokehotteen tai PowerShellin avulla
Kuinka käyttää AINA komentokehotetta ja PowerShellia järjestelmänvalvojana
PowerShellin ja komentokehotteen palauttaminen oletusasetuksiin
Ota etätyöpöytä käyttöön komentokehotteen tai PowerShellin avulla
Kuinka määrittää komentokehote ja PowerShell-näppäimistö/työpöytäpikanäppäimet
Komentorivi tulee näkyviin ja katoaa Windows 11/10:ssä
DNS-palvelimen vaihtaminen komentokehotteen ja PowerShellin avulla
Palauta PowerShell ja CMD oletusasetuksiinsa
Kuinka vertailla kahta tiedostoa muutosten varalta komentokehotteen avulla
Kansion tiedostojen laskeminen PowerShellin, CMD:n tai File Explorerin avulla
Kuinka luoda useita kansioita kerralla -
4 tapaa luoda tietynkokoisia satunnaisia valetiedostoja Windowsissa
Java-ohjelman suorittaminen komentokehotteesta
PowerShell vs. komentokehote: plussat ja miinukset
Kuinka näen kaikki käyttäjät Windows-tietokoneella? (5 tapaa) -
Luettelo CMD- tai komentokehote-pikanäppäimistä Windows 11/10:ssä
Rekisterin muokkaaminen komentokehotteesta Windows 10:ssä
C-aseman poistaminen tai alustaminen komentokehotteen avulla
Kuinka suorittaa komentokehotekomentoja työpöydän pikakuvakkeella
