Vaihda oletusmediasoitin ja valokuvakatselu Windows 8:ssa
Olen käyttänyt Windows 8 -käyttöjärjestelmää(Windows 8) muutaman viikon ajan ja törmäsin äskettäin ongelmaan yrittäessäni toistaa joitain videotiedostoja. Otan paljon videota Panasonic HD -videokamerastani, ja tiedostot ovat kaikki .M2TS-tiedostoja, joita Windows 8 :n (Windows 8)Video - sovellus voi toistaa, mutta ei Windows Media Player .

Se antaisi minulle virheilmoituksen sanomalla, että Windows Media Player kohtasi ongelman soittolistan lataamisessa(Windows Media Player encountered a problem while downloading the playlist) , mitä tahansa se tarkoittaa. Jostain syystä Windows 8 kuitenkin yrittäisi oletusarvoisesti avata videotiedoston Windows Media Playerissa(Windows Media Player) joka kerta. Minun piti jatkaa manuaalisesti hiiren oikealla napsautuksella tiedostoja ja valitsemalla Avaa(Open With) sovelluksella käyttääksesi Video-sovellusta.

Tässä artikkelissa käyn nopeasti läpi, kuinka voit muuttaa oletusvideosoitinta ja valokuvien katseluohjelmaa Windows 8 :ssa . Oletuksena Windows 8 :n (Windows 8)Valokuvat(Photos) - sovellus avaa useimmat kuvatiedostot, mutta jos haluat käyttää toista ohjelmaa, sinun on vaihdettava se manuaalisesti.
Vaihda oletusvideosoitin (Default Video Player)Windows 8 :ssa
Helpoin tapa vaihtaa videotiedoston oletusohjelma on napsauttaa videotiedostoa hiiren kakkospainikkeella, napsauttaa Avaa (Open) sovelluksella(with) ja sitten Valitse oletusohjelma(Choose default program) .

Voit sitten valita sovelluksen luettelosta tai napsauttaa Lisää vaihtoehtoja, jos haluamaasi ohjelmaa ei ole luettelossa. Tämä on helpoin tapa muuttaa oletusohjelmaa tietylle tiedostotyypille, mutta jos haluat vaihtaa esimerkiksi kaikkien videotiedostotyyppien oletussoittimen, se vie paljon aikaa.
Sen sijaan voit siirtyä Ohjauspaneeliin(Control Panel) ja napsauttaa Oletusohjelmat(Default Programs) .
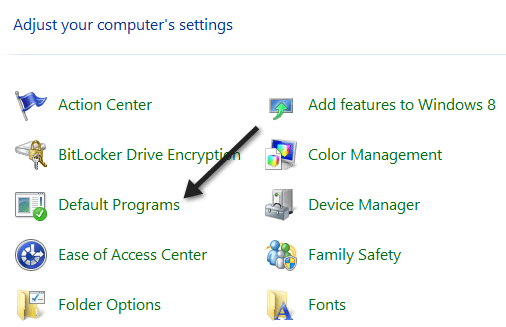
Napsauta sitten Aseta oletusohjelmat(Set your default programs) .

Vieritä(Scroll) luetteloa alaspäin, kunnes pääset kohtaan Video ja se kertoo, kuinka monta oletusasetusta kyseiselle sovellukselle tai ohjelmalle on asetettu.

Siirry eteenpäin ja napsauta Valitse tämän ohjelman oletusasetukset,(Choose defaults for this program ) niin näet tarkalleen, mitkä tiedostotyypit liittyvät mihinkin Windows 8 -ohjelmaan .

Kuten näet, .m2ts-tiedostojen oletusarvoksi oli asetettu Ei valittu. Jos haluat nykyisen ohjelman avaavan tiedostot, valitse valintaruutu ja napsauta sitten Tallenna(Save) - painiketta. Tämä yhdistää nykyisen ohjelman kyseiseen tiedostotyyppiin. Joten jos haluat vaihtaa Windows Media Playerin(Windows Media Player) käytöstä , valitse valintaruutu ja napsauta sitten Tallenna(Save) .
Valokuvien(Photos) tai muiden sovellusten kohdalla menettely on sama . Napsauta (Click)Valokuvat(Photos) nähdäksesi , mitkä tiedostot on asetettu avautumaan ohjelman kanssa oletusarvoisesti, ja valitse tai poista valinta sen mukaan, mitä ohjelmaa haluat käyttää.

Jos haluat toisen sovelluksen avaavan kuvat, siirry kyseisen sovelluksen oletusasetuksiin ja valitse sitten niiden tiedostotyyppien valintaruudut, jotka haluat avata automaattisesti toisella sovelluksella. Jos esimerkiksi halusin Windows Photo Viewerin(Windows Photo Viewer) avaavan valokuvia, menisin sen oletusasetuksiin ja tarkistaisin kaikki sen tukemien tiedostotyyppien valintaruudut.

Siinäpä suurinpiirtein se! Voit helposti hallita, mitkä tiedostot avataan millä ohjelmilla Windows 8 :n (Windows 8)oletusohjelmat(Default Programs) - ominaisuuden avulla . Nauttia!
Related posts
Kuinka muuttaa oletusarvoista Photo Viewer -ohjelmaa Windows 11/10:ssä
Aseta tai muuta oletusmediasoitinta Windows 11/10:ssä
Kuinka asettaa Windowsin valokuvagalleria oletuskuvankatseluohjelmaksi
Kuinka asentaa ja ottaa käyttöön uusi näyttökieli Windows 8:ssa
Kuinka palauttaa Windows 8 alkuperäiseen puhtaaseen tilaan nollauksen avulla
Yhteyden muodostaminen langattomiin verkkoihin Windows 8:ssa ja Windows 8.1:ssä
Langattomien verkkoyhteyksien ja -profiilien hallinta Windows 8:ssa
Mitä tehdä, kun Windows 8 sanoo, että aito tuoteavaimesi ei kelpaa?
9 Windows 7:n ominaisuudet ja sovellukset, joita ei enää ole Windows 8:ssa
9 tapaa käynnistää Windows 8 tai Windows 8.1 vikasietotilaan
Yhteystietojen lajittelu ja hallinta Windows 8 People -sovelluksessa
Windows 8 RTM:n asentaminen tietokoneellesi -
Kuinka poistaa verkkosijainnit, jotka on kartoitettu asemiin Windows 8:ssa
Windows 8:n asentaminen Maciin, jossa on OS X Mountain Lion
Windows 8 -sovellusten määrittäminen, joiden sisällä teet hakuja
Windows Defenderin käyttäminen Windows 8:ssa ja Windows 8.1:ssä
Onko tietokoneesi valmis Windows 8:aan?
Virustarkistuksen ajoittaminen Windows 8:n sisäänrakennetulla virustorjuntaohjelmalla
Windows 8.1:n ongelmien vianmääritys
7 tapaa sammuttaa tai käynnistää uudelleen Windows 8- ja Windows 8.1 -tietokone tai -laite
