Uudet sovellukset tallennetaan painikkeeseen, joka näkyy harmaana Windows 10:ssä
Kun tietokoneellesi on asennettu paljon sovelluksia, yritä vapauttaa tilaa siirtämällä osa niistä toiseen paikkaan . Sinun on vaihdettava oletusasennuspaikkasi tätä varten. Kun yrität tehdä niin, saatat kuitenkin huomata, että Uudet sovellukset tallennetaan kohteeseen(New Apps will save to) -vaihtoehto on harmaana. Kun ongelma ilmenee, voit kokeilla näitä muutamia kiertotapoja ongelman ratkaisemiseksi.
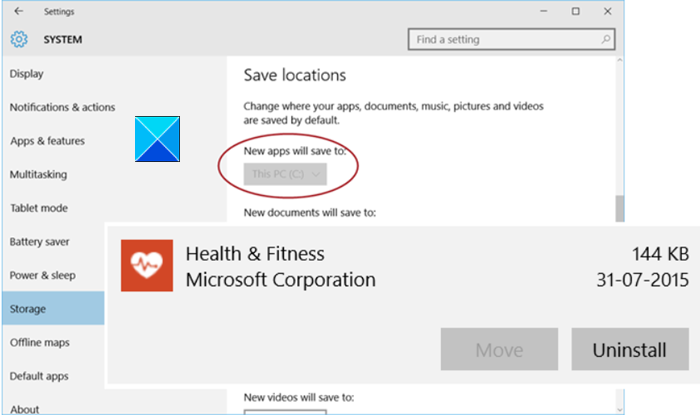
Uudet(New) sovellukset tallennetaan -painike harmaana
Jos Windows 10 :n kyky ladata sovelluksia helposti Microsoft Storesta(Microsoft Store) muuhun kuin Windows - asemaan epäonnistuu. Kokeile näitä ratkaisuja.
- Luo symbolinen linkki
- Tyhjennä Microsoft Storen välimuisti
- Alusta SD-kortti
Ennen kuin aloitat, sinun tulee tietää, että Microsoft ei salli sinun muuttaa kaikkien sovellusten sijaintia. Joitakin sovelluksia, joita se pitää käyttöjärjestelmän kannalta tärkeinä, ei saa siirtää.
1] Luo symbolinen linkki
Luo ensin järjestelmän palautuspiste ja suorita sitten seuraava komento ottaaksesi WindowsApps- kansion omistukseen -
takeown /F “C:\Program Files\WindowsApps” /A /R
Kopioi(Copy) (älä siirrä) hakemisto uuteen kohdesijaintiin. Esimerkki(Example) , D:WindowsApps. Suorita sitten alla oleva komentokehote !(Command Prompt)
robocopy “C:\Program Files\WindowsApps” “D:\WindowsApps” /E /COPYALL /DCOPY:DAT
Kun olet valmis, tyhjennä alkuperäinen kansio C:-asemasta seuraavalla komennolla.
rmdir /S “C:\Program Files\WindowsApps
Luo symbolinen linkki -
mklink /D “C:\Program Files\WindowsApps” “D:\WindowsApps”
Tarkista, toimiiko ratkaisu.
2] Tyhjennä Microsoft Storen välimuisti
Jos sinulla on ongelmia asennettujen sovellusten tai uusien sovellusten siirtämisessä Windows 10 :ssä , yritä tyhjentää Microsoft Storen välimuisti(Microsoft Store Cache) . Jokaisella sovelluksen latauksella Store kerää valtavan välimuistin tietokoneellesi. Sellaisenaan Microsoft-välimuistin tyhjentäminen(purging Microsoft Cache) voi auttaa sinua ratkaisemaan sovelluksiin liittyviä ongelmia.
3] Alusta SD-kortti
Jos SD-kortti on asennettu äskettäin eikä siinä ole monia sovelluksia, yritä alustaa SD-kortti ja katso, korjaako se ongelman. Voit tehdä tämän siirtymällä File Exploreriin(File Explorer) ja valitsemalla SD-kortin asemakirjaimen, napsauttamalla sitä hiiren kakkospainikkeella ja valitsemalla Muotoile(Format) - vaihtoehdon.
Jos SD-korttisi kapasiteetti on alle 64 Gt, määritä tiedostojärjestelmäksi (File System)FAT32 . Jos se on 64 Gt tai suurempi, aseta tiedostojärjestelmäksi(File System) exFAT ja aloita napsauttamalla Käynnistä(Start) - vaihtoehtoa.
Kerro meille, auttoiko tämä sinua.
(Let us know if this helped you.)
Related posts
PicsArt tarjoaa mukautettuja tarroja ja ainutlaatuista 3D-muokkausta Windows 10:ssä
3 parasta Reddit-sovellusta Windows 10:lle, jotka ovat saatavilla Windows Storesta
Kuvaaja: Ilmainen kuvankäsittelysovellus Windows 10:lle
Fresh Paint for Windows 10 on helppokäyttöinen maalaussovellus Microsoft Storesta
Unigram on Telegram-asiakasohjelma Windows 10 -tietokoneelle
Kuvan geotag-merkintä Windows 10:ssä
Converter Bot -sovellus: Muunna tiedosto yhdestä muodosta toiseen Windows 10:ssä
Asennemattomat sovellukset palaavat ja tulevat takaisin uudelleenkäynnistyksen jälkeen Windows 10:ssä
Lataa Adobe Reader -sovellus Windows 10:lle Microsoft Storesta
Ballistic Mini Golf -peli Windows 10:lle saatavilla Microsoft Storesta
Parhaat PC-optimointisovellukset Windows 10:lle Microsoft Storessa.
Kuinka käyttää QuickLook-sovellusta tiedostojen esikatseluun Windows 10:ssä
Parhaat sovellukset freelancereille ja ammattilaisille Windows 10:lle
Opi englantia English Club -sovelluksella Windows 10:lle
Parhaat baseball-pelisovellukset Windows 10 PC:lle
Cortana Show Me -sovellus tarjoaa visuaalisen oppaan Windows 10:n käyttöön
Lopeta viikonlopun yhteenvetoilmoitus Windows 10 Photos -sovelluksessa
Kuinka lisätä Hinglish-näppäimistö Windows 10 -tietokoneeseen
Parhaat Puzzle- ja Trivia-pelit, jotka ovat saatavilla Windows 10:lle
Parhaat pankki- ja sijoitussovellukset Windows 10:lle
