USB-portin tehon tarkistaminen Windows 11/10:ssä
Useimmat meistä syyttävät kaapelia tai sovitinta hitaasta latauksesta tai hitaasta tiedonsiirrosta. Vain teknisin henkilö keskuudessamme kyseenalaistaa USB- porttien (USB Ports)tehon(Power Output) . Jos olet yksi heistä ja haluat tietää, kuinka voit tarkistaa USB- porttien (USB Ports)tehon (Power Output)Windows 11/10 : ssä , tämä viesti on sinua varten.
Virran(Power) tarkistaminen USB - portista Windows 11/10
Voit tarkistaa USB-porttien tehon kahdella tavalla Windows (USB Ports)11/10(Power Output) : Windows 11/10 :
- Laitehallinnan kautta
- Kolmannen osapuolen sovelluksella
Puhutaanpa niistä yksityiskohtaisesti.
Laitehallinnan käyttäminen
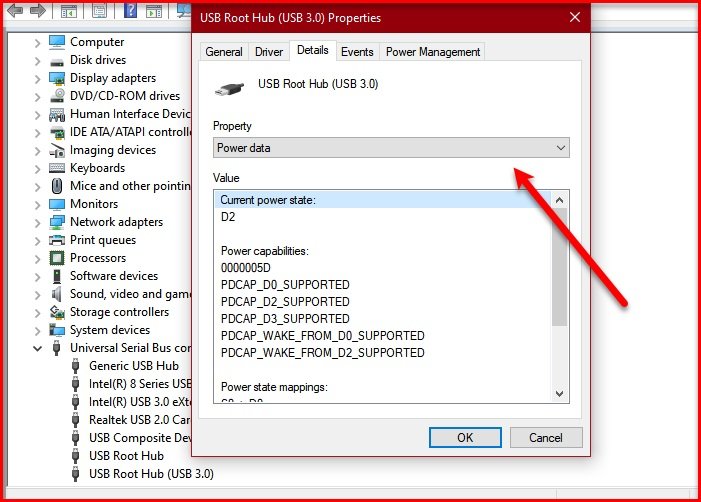
Laitehallinnan avulla(Device Manager) voit tarkistaa USB- porttien (USB Ports)tehon (Power Output)Windows 10 :ssä .
- Voit tehdä tämän käynnistämällä Laitehallinta (Device Manager ) painamalla Win + X > Device Manager.
- Laajenna Universal Serial Bus -ohjain,(Universal Serial Bus controller, ) napsauta hiiren kakkospainikkeella "USB Root Hub" tai "Generic USB Hub" ja napsauta Ominaisuudet.(Properties.)
- Siirry Tiedot (Details ) - välilehteen ja valitse Ominaisuus -osiosta (Property )Virtatiedot. (Power data. )
- Nyt voit nähdä USB - portin (USB Port)tehon ulostulon(Power Output) sieltä.
- Näet jotain, kuten "D0". Mitä suurempi luku, sitä pienempi on USB- laitteesi (USB Device)teho(Power Output) .
Esimerkiksi tässä kuvakaappauksessa " Nykyinen tehotila(Current power state) " on D2, joka on jossain keskellä.
(FIX)KORJAA : Virhejännite USB-portissa(Power surge on the USB port) .
Kolmannen osapuolen sovelluksen käyttäminen

Jos haluat tietää tarkan teholuokituksen Amperessa, valitse USBDeview(USBDeview) , kolmannen(Power Output) osapuolen sovellus(Ampere) USB- laitteiden(USB) hallintaan .
Sinun on ladattava ja asennettava sovellus.
Käynnistä USBDeview ja katso USB-portin teholähtöä Virta (Power Output)- (Power ) osiosta.
Voit käyttää vaakasuuntaista liukusäädintä päästäksesi Virta (Power ) - vaihtoehtoon.
Tämä voi olla hieman turhauttavaa, jos tarkistat useiden porttien tehonlähteitä(Power Outputs) , joten voit joko vetää Virta (Power ) -asetuksen tai kaksoisnapsauttaa tiettyä porttia nähdäksesi sen tehon(Power Output) .
Toivottavasti olemme auttaneet sinua tarkistamaan USB- porttien (USB Ports)tehon (Power Output)Windows 11/10 :ssä .
Lue seuraava: (Read next: )How to enable or disable CD/DVD ROM Drives, USB Drives or Ports.
Related posts
Ota verkkoyhteydet käyttöön nykyaikaisessa valmiustilassa Windows 11/10:ssä
Kuinka tarkistaa, vähentää tai lisätä suorittimen käyttöä Windows 11/10:ssä
Muuta multimediaasetuksia PowerCFG-työkalulla Windows 11/10:ssä
Akun tyhjennysongelmien korjaaminen Windows 11/10:ssä
Windows PC ei mene lepotilaan; Lepotila ei toimi Windows 11/10:ssä
Lue:Â Lukitusnäytön aikakatkaisuajan muuttaminen Windows 11/10:ssä
Pysäytä laitteet, kun näyttö on pois päältä, säästääksesi akkua Windows 11/10:ssä
Kuinka käyttää Windows 11/10:n sisäänrakennettuja Charmap- ja Eudcedit-työkaluja
Virtapainikkeen toiminnan muuttaminen Windows 11/10:ssä
Tulostinportin vaihtaminen Windows 11/10:ssä helposti
Kuinka tarkistaa sammutus- ja käynnistysloki Windows 11/10:ssä
Yksityiskohdat-ruudun näyttäminen Resurssienhallinnassa Windows 11/10:ssä
Virrankäyttösuunnitelman poistaminen Windows 11/10:ssä
Korjaa varaamaton tila -virhe USB-asemalla tai SD-kortilla Windows 11/10:ssä
Oletusverkkokameran vaihtaminen Windows 11/10 -tietokoneessa
Äänentoistolaitteen ottaminen käyttöön tai poistaminen käytöstä Windows 11/10:ssä
Kiintolevyasemien vaihtaminen Windows 11/10:ssä Hot Swapilla
Poista media on kirjoitussuojattu viesti Windows 11/10:ssä
Ulkoinen kiintolevy ei näy tai sitä ei havaita Windows 11/10:ssä
Kuinka muuttaa kannettavan tietokoneen kannen avaustoimintoa Windows 11/10:ssä
