USB-asemien tai porttien ottaminen käyttöön tai poistaminen käytöstä Windows 11/10:ssä
Kuinka usein olet nähnyt kynäaseman(Pen) tai USB -aseman käytön estyneen työpaikallasi, korkeakoulussasi tai koulussasi? Uskon monta kertaa; itse asiassa et saa joka kerta, kun yrität käyttää USB - asemaa, yksinkertaisesti siksi, että järjestelmänvalvoja on poistanut USB -aseman tunnistuksen käytöstä Windows 11/10/8/7 -järjestelmästäsi. Kuinka(Again) usein tietosi on varastettu, koska joku on liittänyt luvattoman USB -laitteen tietokoneeseesi ja kopioinut tiedostosi? No, sinun ei tarvitse huolehtia, koska ratkaisu USB - porttien(Ports) poistamiseen tai käyttöönottoon on melko yksinkertainen.

Rajoita(Restrict) pääsyä USB - asemiin Windowsissa(Windows)
Järjestelmänvalvoja voi estää USB - asemien käytön useilla tavoilla:
- USB(USB Mass Storage) - massamuistilaitteiden rekisteriarvojen(Registry) muuttaminen .(Devices)
- USB -porttien poistaminen käytöstä Laitehallinnasta(Device Manager) .
- Poistamalla USB - massamuistiohjaimet(USB Mass Storage)
- Komentorivin käyttö
- Kolmannen osapuolen ilmaisohjelmien käyttö
- Microsoft Fix Itin käyttäminen.
Katsotaanpa, kuinka voimme korjata nämä ongelmat ja ottaa USB :n käyttöön Windows - tietokoneessa.
1] Ota käyttöön(Enable) , poista käytöstä USB-asemat(Disable USB Drives) ja massamuistilaitteet (Mass Storage) rekisterin(Devices) avulla
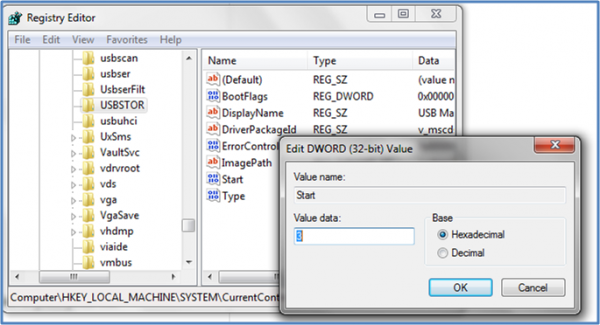
Jos ylläpitäjä on viisas, hän tekisi tämän varmistaakseen tiukan saarron. Hän muutti asetuksia Run - konsolin regedit - komennolla . Miten se nyt avataan? Sinun on mentävä suoraan sinne, missä järjestelmänvalvoja on ollut. Tässä on miten.
- Siirry kohtaan Käynnistä > Suorita, kirjoita " regedit" ja avaa rekisterieditori painamalla Enter.
- Siirry seuraavaan näppäimeen
HKEY_LOCAL_MACHINE\SYSTEM\CurrentControlSet\Services\USBSTOR
Valitse oikeanpuoleisesta ruudusta Käynnistä(Start) ja muuta arvoksi 3 . (Arvo 4 poistaa USB-tallennustilan(USB Storage) käytöstä ). Napsauta OK(Click OK) . Se ottaa USB - (USB) portit(Ports) uudelleen käyttöön ja antaa sinun käyttää USB- tai kynäasemia(Pen) .
2] Poista USB-portit(Disable USB Ports) käytöstä Laitehallinnasta(Device Manager)
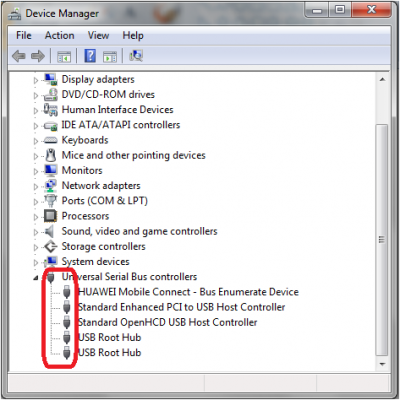
Jos et edelleenkään löydä USB -asemaa toimivan, sinun on ehkä tutkittava Laitehallintaa(Device Manager) . Järjestelmänvalvoja olisi voinut poistaa USB - portin käytöstä tässä. Tarkista mahdolliset mahdollisuudet Laitehallinnassa(Device Manager) ja ota käytöstä poistettu portti käyttöön napsauttamalla valittua porttia hiiren kakkospainikkeella ja valitsemalla Ota käyttöön(Enable) tai Poista käytöstä(Disable) tarpeidesi mukaan.
Lue(Read) : USB-portin tehon tarkistaminen(check Power Output of a USB Port) Windows 11/10:ssä.
3] Poista USB -massamuistiohjaimet(Uninstall USB Mass Storage)
Jos viranomaiset ovat huolissaan koulun turvallisuudesta, he ottavat äärimmäisen askeleen ja poistavat USB-massamuistiohjaimet(USB Mass Storage Drivers) . Jotta asiat toimisivat, asenna laiteohjaimet. Näin teet sen.
Kun liität USB -aseman, Windows tarkistaa ohjaimet; Jos sitä ei löydy, Windows kehottaa asentamaan ohjaimen. Tämä varmasti vapauttaisi kynän(Pen) lukituksen koulussasi tai toimistossasi.
4] Käytä komentoriviä
CD/DVD ROM Drives käyttöön tai poista ne käytöstä avaamalla korotettu komentokehoteikkuna(open an elevated command prompt) , kirjoittamalla seuraava ja painamalla Enter .
reg add HKLM\System\CurrentControlSet\Services\cdrom /t REG_DWORD /v "Start" /d 4 /f
Saat viestin Toiminto suoritettu onnistuneesti. Se poistaa DVD CD - aseman(DVD CD Drive) käytöstä .
Ota se käyttöön käyttämällä:
reg add HKLM\System\CurrentControlSet\Services\cdrom /t REG_DWORD /v "Start" /d 1 /f
Käynnistä Windows PC uudelleen.
5] Käytä USB Drive Disabler/Enabler -toimintoa
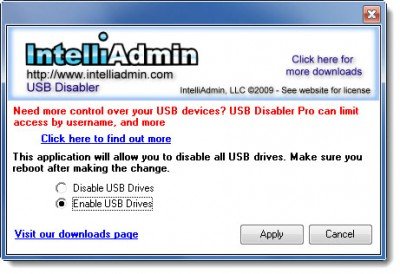
Voit ladata ja käyttää ilmaista työkalua, USB Drive Disabler/Enabler , jonka avulla voit ottaa USB -asemat käyttöön tai poistaa ne käytöstä helposti Windows - tietokoneellasi. www.intelliadmin.com ladataksesi sen.
6] Estä(Prevent) käyttäjiä yhdistämästä USB :tä(USB)
Jos Windows -tietokoneellesi on jo asennettu (Windows)USB - tallennuslaite , voit muokata Windowsin rekisteriä(Windows Registry) varmistaaksesi, että USB ei toimi, kun joku liittää sen tietokoneeseen käyttämällä tätä Microsoft Fixit 50061 :tä [ Microsoft on nyt poistanut tämän] . Tarkista(Check) ensin, koskeeko se Windows - käyttöjärjestelmän versiota.
Kuinka sallia vain tietyt USB -laitteet Windowsissa(Windows) ?
Se on mahdollista ryhmäkäytännön kautta, joka on saatavilla kohdassa Tietokoneen asetukset > Hallintamallit > Järjestelmä > Laitteen asennus > Laitteen asennusrajoitukset > Salli sellaisten laitteiden asennus, jotka vastaavat jotakin näistä laitetunnuksista(Device IDs) . Tässä auttaisi, jos joudut syöttämään USB :n laitetunnuksen , jonka voit merkitä kohdasta Device Manager > Properties > Details - välilehti > Device Instance Path .
Kuinka poistaa USB-portit käytöstä?
Voit tehdä sen joko emolevyn UEFI :stä tai BIOSista(BIOS) , ja toinen tapa on poistaa USB-ohjain käytöstä ryhmäkäytännön( disable the USB driver using Group Policy) tai ohjelmiston(Software) avulla . Muista aina, että muistat rullata takaisin, jos tarvitset sitä kiireelliseen käyttöön. Huomaa myös, että ryhmäkäytäntö(Group Policy) tai ohjelmisto(Software) toimii, kun olet käyttöjärjestelmän sisällä, mutta emolevymenetelmä toimii heti käynnistyksessä.
Kerro meille, jos sinulla on kysyttävää tai huomautuksia.(Please let us know if you have any questions or observations.)
Related posts
Kuinka nollata Windows Security -sovellus Windows 11/10:ssä
Poista suojauskysymykset käytöstä Windows 11/10:ssä PowerShell-komentosarjan avulla
Windows Security sanoo, että Windows 11/10:ssä ei ole suojauksen tarjoajia
Kernel Security Check Failure -virhe Windows 11/10:ssä
Suojaus- ja ylläpitoilmoitusten poistaminen käytöstä Windows 11/10:ssä
Sandboxien käyttäminen Windows 11/10:ssä
BitLocker-USB-aseman tai ulkoisen kiintolevyn lukituksen avaaminen
Paras ilmainen Internet Security Suite -ohjelmisto Windows 11/10 -tietokoneelle
Poista tiedoston avaamisen suojausvaroitus käytöstä Windows 11/10:ssä
Windows 10:n asentaminen DVD-, ISO- tai USB-levyltä -
Kuinka käyttää Windows 11/10:n sisäänrakennettuja Charmap- ja Eudcedit-työkaluja
Windows 10 -palautuksen USB-aseman käyttäminen -
Kirjoitussuojatun USB-kynäaseman alustaminen Windows 11/10:ssä
Windows 10 Media Creation Tool: Luo asennus-USB-tikku tai ISO
VirtualBox USB:n korjaaminen, jota ei havaita Windows 11/10 -tietokoneessa
Rajoita USB-käyttö Windows 10 -tietokoneeseen Ratoolilla
Salaa USB-asema BitLocker To Go -sovelluksella Windows 10:ssä
3 tapaa käynnistää Windows 10 -tietokoneesi USB-muistitikulta -
Kuinka tarkistaa WiFi-suojaustyyppi Windows 11/10:ssä
Windows 11:n ja Windows 10:n asentaminen USB-asemaan (Windows To Go)
