USB-ääniajurit eivät asennu Windows 10:een
Tämän päivän postauksessa tutkimme oireita, tunnistamme syyn ja tarjoamme mahdollisen ratkaisun ongelmaan, että Windows 10 ei asenna USB -äänilaitteiden ohjaimia ensimmäisellä liitännällä.
Tämän ongelman oire voidaan diagnosoida seuraavasti. Kun liität USB -äänilaitteen Windows 10 -tietokoneeseen ensimmäisen kerran, käyttöjärjestelmä havaitsee laitteen, mutta lataa tavallisen USB -audio 2.0 -ohjaimen (usbaudio2.sys) tietyn laiteohjaimen sijaan.
Windows 10 : ssä nyt toimitetaan USB Audio 2.0 -ohjain. Se on suunniteltu tukemaan USB Audio 2.0 -laiteluokkaa. Ohjain on WaveRT-ääniporttiluokan Miniport . USBAudio.Sys sopii (USBAudio.Sys)Windowsin USB Audion(Windows USB Audio) laajempaan arkkitehtuuriin kuvan mukaisesti.
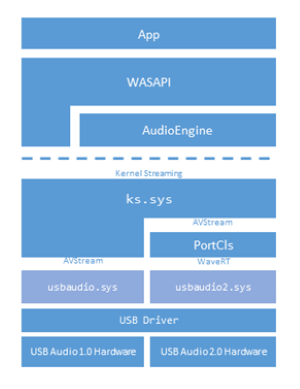
USB-ääniajurit eivät asennu
Tämä ongelma ilmenee, koska USB -audio 2.0 -ohjainta (usbaudio2.sys) ei ole luokiteltu yleiseksi ohjaimeksi Windows 10 :ssä . Siksi järjestelmä olettaa, että laitteeseen on asennettu yhteensopiva, ei-yleinen ohjain, vaikka ohjain onkin yleinen.
Tämä ongelma saa myös Windows 10:n lykkäämään muiden yhteensopivien ohjaimien etsintää Windows Updaten kautta , mikä tapahtuu yleensä heti uuden laitteen asentamisen jälkeen.
Tämän ongelman korjaamiseksi Microsoft suosittelee jollakin seuraavista tavoista.
- Varmista(Make) , että Windows 10 -tietokoneellesi on asennettu uusin kumulatiivinen päivitys(latest cumulative update) .
- Jos laitekohtainen ohjain on jaettu Windows Updaten(Windows Update) kautta , voit päivittää ohjaimen manuaalisesti käyttämällä Laitehallintaa .
- Jos laitetta ei ole vielä yhdistetty, asenna ensin laitekohtainen ohjain, esimerkiksi käyttämällä sopivaa asennusohjelmaa. Kun laitekohtainen ohjain on asennettu, Windows 10 valitsee kyseisen ohjaimen tavallisen USB -audio 2.0 -ohjaimen sijaan, kun kytket laitteen ensimmäisen kerran.
- Jos ohjainta ei jaeta Windows Updaten(Windows Update) kautta , voit asentaa ohjaimen manuaalisesti uudelleen. Voit tehdä tämän seuraavasti:
- Asenna laitekohtainen ohjain (katso tapa 2(Method 2) ).
- Avaa Laitehallinta.
- Napsauta hiiren kakkospainikkeella(Right-click) (tai napauta pitkään) laitteen nimeä ja valitse sitten Poista asennus(Uninstall) .
- Käynnistä tietokone uudelleen.
Kun se käynnistyy uudelleen, Windows yrittää asentaa laitteen uudelleen käyttämällä laitekohtaista ohjainta.
Hope this helps!
Aiheeseen liittyvää luettavaa(Related read) : Laiteohjainongelmien vianmääritys ja korjaaminen .
Related posts
MTP USB-laiteohjainta ei voitu asentaa Windows 11/10:een
Windows ei voi vahvistaa digitaalista allekirjoitusta (koodi 52)
Kuinka poistaa automaattiset ohjainpäivitykset käytöstä Windows 10:ssä
Näytönohjain nvlddmkm lakkasi vastaamasta ja palautui onnistuneesti
Laite vaatii lisäasennuksen virheen Windows 11/10:ssä
Mikä on Microsoft Device Association Root Enumerator?
Ohjaimen ja valinnaisten päivitysten asentaminen Windows 11/10:een
Wi-Fi-verkkoohjaintietojen tarkasteleminen Windows 11/10:ssä
Mikä on TAP-Windows Adapter v9? Mistä voin ladata tämän ohjaimen?
Biometrinen laite puuttuu tai se on poistettu Laitehallinnan avulla
Asennettua ohjainta ei ole vahvistettu tälle tietokoneelle
Kuinka päivittää ajurit Windows 11/10:ssä
Korjaa ASUS Smart Gesture -kosketuslevy, joka ei toimi Windows 10:ssä
Ohjaimen asentaminen manuaalisesti .INF-tiedoston avulla Windows 11/10:ssä
Windows-tietokone jumiutuu näytönohjaimen asennuksen aikana
Ilmainen ohjelmisto Windows 11/10 -käyttöjärjestelmän asennettujen ohjainten luetteloimiseen
Ohjainten päivittäminen komentokehotteen avulla Windows 11/10:ssä
DriverFix Review: Paras ohjainpäivitysohjelmisto Windows 10:lle
Realtek-verkko-ohjainta ei löytynyt Laitehallinnasta
Korjaa Intel Graphics Drivers -ongelmat Windows 11/10:ssä
