Unohdetun Excel XLS -salasanan poistaminen, murtaminen tai rikkominen
Se voi olla todella turhauttavaa, kun käytät salasanalla suojattua resurssia ja olet unohtanut salasanan. Jopa online-jäsenyyssivustot voivat olla tarpeeksi turhauttavia. Mutta jos se on projekti salasanalla suojatussa Excel-asiakirjassa ja unohdit sitten salasanan, se voi olla ei-toivottu esto etenemisessäsi.
Onneksi voit tehdä joitain asioita poistaaksesi salasanan Excelistä(Excel) . Jos haluat suojata asiakirjasi salasanalla, voit halutessasi tallentaa ja suojata sen uudelleen murtamisen jälkeen. Mutta tässä artikkelissa keskitymme halkeiluosaan.

Jotain terminologiaa(Some Terminology)
Salasanan poistaminen Excelistä(Excel) viittaa juuri siihen – tiedoston tekemiseen sellaiseksi, ettei siinä enää ole salasanaa. Salasanan murtaminen on jälleen, miltä se kuulostaa, salasanan murtamista, jotta voit päästä käsiksi tiedostoon. Tämä voi olla tapaus, jossa salasana rikkoutuu poistettaessa tai murrettaessa.
Kyllä, murtunut(cracked) kuulostaa rikki, mutta ajattele hakkerointia(hack) . Jos unohdettu salasana murtataan(cracking) , selvität, mikä salasana on, jotta pääset käsiksi tiedostoon.
Rajoitukset(Limitations)
Monet ohjelmistot ja monet muut saatavilla olevat vaihtoehdot johtavat vain umpikujaan tai jonkinlaiseen rajoitukseen. Ne toimivat esimerkiksi Excel 2007:ssä, mutta eivät Excel 2016 :ssa tai Macissa(Mac) . Tai ne toimivat suojauksena laskentataulukossa, mutta eivät, jos et voi avata tiedostoa (avoin salasana).
Mielenkiintoista on, että ohjelmistovaihtoehdot, jotka toimivat näille kohteille (esim . Excel 2016, avoin salasana, Mac jne.), toimivat myös vanhemmissa Excel - ohjelmissa.
Joten miksi ostaa kaksi ohjelmaa tai ostaa yksi ohjelma uusille tiedostoille ja tukahduttaa tietokoneesi ilmaisella ohjelmalla vanhemmille tiedostoille, kun et tarvitse sitä? On järkevää hankkia oikea ohjelma, joka ratkaisee ongelmasi. Ja vaikka *ilmainen* on ihanaa, 9–30 dollaria ei ole aivan kauhea hinta, ei, kun ajatellaan, että monet arvokkaat (ja tarpeelliset) ohjelmistot maksavat 300–500 dollaria.
Pidä se yksinkertaisena, tässä on joitain *ilmaisia* vaihtoehtoja, jotka saattavat poistaa salasanan Excelistä(Excel) , jolloin sinun ei tarvitse maksaa tai jopa asentaa mitään. Myöhemmin(Later) harkitsemme joitain maksullisia ohjelmistoratkaisuja.
Ilmaiset menetelmät(Free Methods)
Seuraavassa on joitain menetelmiä, joita voit kokeilla ja joiden avulla voit pitää lompakkosi suljettuna. Ei takuita, mutta se on paikka aloittaa. Muista kaksi asiaa:
- Jos sinulla on aika pulaa tai haluat helpomman reitin, sinun kannattaa siirtyä suoraan maksullisiin ratkaisuihin (ohjelmistoihin).
- Excel - salaus ennen vuotta 2013 oli melko yksinkertaistettu. Tämä tarkoittaa, että on helpompi murtaa laskentataulukko, joka oli suojattu(protected) ennen vuotta 2013. Jälleen kerran(Again) , jos haluat ohittaa vaivan, laskentataulukon uudemmassa versiossa (uudempi Excel -versio ) kannattaa ehkä ohittaa ilmaiset versiot ja mennä suoraan maksetulle.
Ei väliä mitä tahansa, älä unohda tehdä varmuuskopiota tiedostosta(make a backup of the file) . Useampi kuin yksi varmuuskopio voi olla viisasta. Murtaa kopio tiedostosta, jotta voit varmistaa, ettei alkuperäinen tiedosto ole vioittunut tai vahingoittunut. Suurin osa näistä ohjelmistomenetelmistä ja ilmaisista menetelmistä ei vahingoita tiedostoa, mutta on parempi olla varovainen.
Kaksi VBA-skriptimenetelmää(Two VBA Script Methods)
VBA -komentosarjan käytön ideana on kiertää Microsoft Excelin(Microsoft Excel) salasanan tarkistusmekanismi ja murtaa Excel - salasana. Mutta teet sen huijaamalla ohjelmaa ennen prosessin alkamista Visual Basicin ydinskriptikielellä(Visual Basic) .
Se saattaa tuntua nörttisemmältä vaihtoehdolta, mutta se on mahdollisesti vähiten osallistuva menetelmä, joten sinun kannattaa kokeilla sitä ensin.
Tässä on VBA-skripti(VBA Script) . Heti kun avaat Excel-laskentataulukon(Excel Worksheet) , siirry editoriin Alt F11 :llä (toimii myös Macissa(Mac) ), valitse tiedosto luettelosta ja liitä tämä komentosarja Ilmoitukset(Declarations) - ikkunaan.
Sub BreakPassword()
Dim i As Integer, j As Integer, k As Integer
Dim l As Integer, m As Integer, n As Integer
Dim i1 As Integer, i2 As Integer, i3 As Integer
Dim i4 As Integer, i5 As Integer, i6 As Integer
On Error Resume Next
For i = 65 To 66: For j = 65 To 66: For k = 65 To 66
For l = 65 To 66: For m = 65 To 66: For i1 = 65 To 66
For i2 = 65 To 66: For i3 = 65 To 66: For i4 = 65 To 66
For i5 = 65 To 66: For i6 = 65 To 66: For n = 32 To 126
ActiveSheet.Unprotect Chr(i) & Chr(j) & Chr(k) & _
Chr(l) & Chr(m) & Chr(i1) & Chr(i2) & Chr(i3) & _
Chr(i4) & Chr(i5) & Chr(i6) & Chr(n)
If ActiveSheet.ProtectContents = False Then
Exit Sub
End If
Next: Next: Next: Next: Next: Next
Next: Next: Next: Next: Next: Next
End Sub
Kun olet painanut VBA -skriptin (VBA)Suorita(run) - painiketta (F5) , anna sille aikaa, ja kun painike tulee jälleen saataville, tiedät, että komentosarja on valmis.
On pari mahdollisuutta. Esimerkiksi Mac - versiossa voit yksinkertaisesti aloittaa tiedoston muokkaamisen. Muut versiot, kuten Windows , antavat sinulle väliaikaisen salasanan, jonka avulla voit avata asiakirjan lukituksen ja aloittaa muokkaamisen. Tässä vaiheessa voit halutessasi lisätä uuden salasanan ja tallentaa asiakirjan uudelleen tällä salasanalla.
On toinenkin erinomainen VBA-skriptimenetelmä(VBA Script) , joka ottaa Excel - tiedoston ja luo siitä kopion uudelleen ilman salasanoja. Voit kopioida/liitä VBA - komentosarjan tältä sivulta(this page) .
John Viiltäjä -vaihtoehto(John the Ripper Option)
Toinen vaihtoehto salasanan poistamiseen Excelistä(Excel) on ydinpäätettä hyödyntävä lähestymistapa. Se on John the Viiltäjä(John the Ripper) -versio. Tämä on myös tehokas menetelmä yleiseen salasanan murtamiseen, ja sitä on käytetty tehokkaasti jo vuosikymmeniä. Jotkut muut menetelmät, kuten ohjelmistomenetelmät, ovat luultavasti helpompia ja tehokkaampia, etenkin Excelin(Excel) uudemmissa versioissa .
Lisäksi, jos sinulla on vanhempi Excel -versio (ennen 2013) etkä välitä kirjoittamisesta, VBA-komentosarjamenetelmä(VBA Script Method) on tehokas. John the Viiltäjä(John the Ripper) -menetelmää varten vieraile tällä sivustolla(this site) ja vieritä alareunaan saadaksesi menetelmän/ohjeet.
XML/Zip Method (Pre-Excel 2013)
Kun olet tehnyt varmuuskopion tiedostosta, voit käyttää XML/Zip -menetelmää sen murtamiseen.
- Sinun tarvitsee vain muuttaa tiedoston laajennus xls :stä zip -muotoon, jotta Windows ajattelee, että tiedosto on nyt zip-tiedosto Excel - tiedoston sijaan. Tämä mahdollistaa pääsyn olemassa olevaan XML-tiedostoon (olettaen, että menetelmä toimii, mutta se ei välttämättä toimi).
- Pura nyt-zip-tiedosto ja etsi XML - tiedosto. Se tulee olemaan laskentataulukoiden(worksheets) hakemistossa.
- Etsi tiedostosta termiä sheetProtection ja kun löydät sen, poista sitä ympäröivä tagi. Tunniste alkaa yleensä < ja päättyy > . Haluat poistaa koko tunnisteen alusta loppuun.
- Tallenna tiedosto (vielä zip). Kun olet tallentanut tiedoston, nimeä zip -tunniste uudelleen alkuperäiseksi tunnisteeksi. Sinun pitäisi olla valmis ja pystyä avaamaan tiedosto ja työskentelemään sen kanssa.
Tämä menetelmä ei toiminut hyvin, ja tutkimusten mukaan se näyttää toimivan vain vanhemmille tiedostoille.
Muuta (tietojen kerääminen)(Other (Gathering Information))
On myös toinen salasanavaihtoehto, jota suositellaan nimeltä Excel Password Recovery Lastic . Se on mielenkiintoinen vaihtoehto, mutta kun se testattiin, se ei tehnyt vaikutusta, eikä se koskaan edistynyt.
On kuitenkin hyödyllistä tietoa, joka voidaan poimia ohjelman avulla, vaikka se ei lopettaisi salasanan murtamista (tai poistamista).
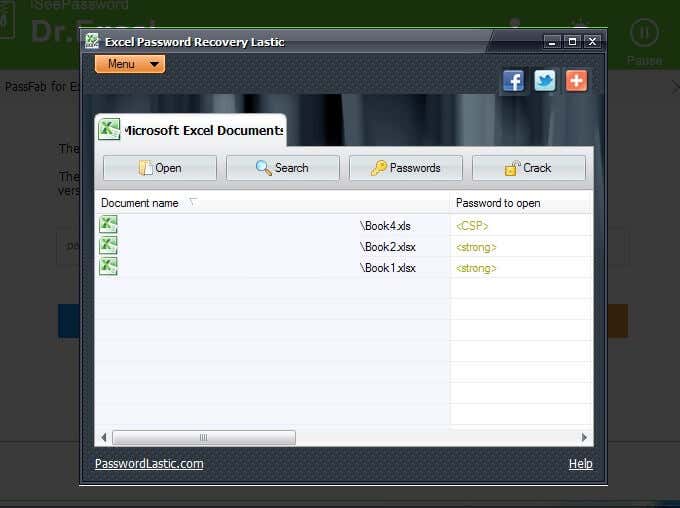
- Kun olet ladannut ohjelmiston, kaksoisnapsauta sitä ja suorita asennusprosessi Windows -tietokoneellesi .
- Ohjelman avaaminen vie sinut yllä olevan kaltaiseen ikkunaan sen jälkeen, kun se on tarkistanut koneesi.
Ohjelma on hyödyllinen, koska se löytää Excel - tiedostot, jotka saattavat tarvita apua, eli ne, jotka on suojattu salasanalla.
Huomaat, että yllä olevan luettelon ensimmäinen tiedosto on vuotta 2013 edeltävä tiedosto, jonka tunniste on xls ja avattavassa salasanassa(Password to open) näkyy <CSP> . Kaksi muuta tiedostoa ovat 2016-tiedostoja, ja niissä näkyy xlsx -tunniste ja <strong> -tiedoston avaussalasana(Password to open) .
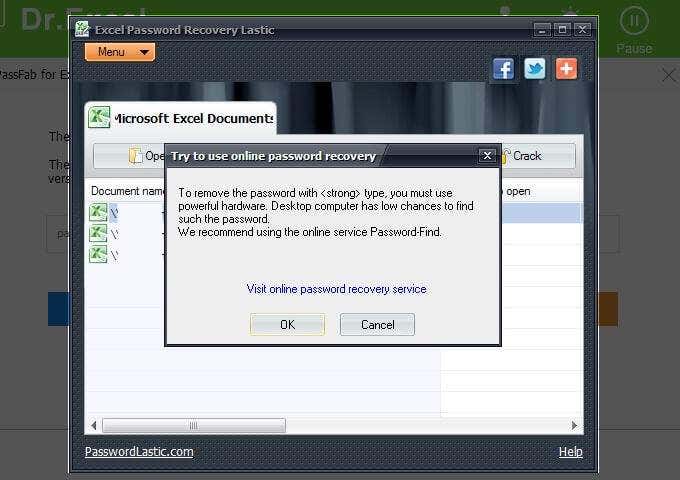
Listan ensimmäisen tiedoston salasana on salasana. (password.)Se asetettiin tällä tavalla, jotta testaus olisi yksinkertainen. Kuitenkin, vaikka salasana olisi helppo ja mikä tärkeintä, heikko salaus ( Excel - ohjelmiston version vuoksi), Excel Password Recovery Lastic -työkalu suositteli silti toisen vaihtoehdon kokeilemista. Se suositteli käyntiä Password-Findissä(Password-Find) , josta löydät lisätietoja alta.
Myös muut tiedostot (xlsx) saivat saman suosituksen, mitä odotettiin. Jos ohjelmisto ei pystyisi käsittelemään helpointa tiedostoa, sen ei odoteta käsittelevän Excel 2016 -tiedostoa.

Nyt tästä ohjelmistosta voi olla apua. Jos sinulla on Excel - laskentataulukko ja tiedät, että se on suojattu salasanalla, mutta et ole varma missä määrin, voit antaa Excel Password Recovery Lasticin(Excel Password Recovery Lastic) löytää tiedoston (kun se suorittaa automaattisen tarkistuksensa, kun avaat ohjelman) ja kertoa sitten mitä tiedoston suojaustyyppi (katso yllä oleva kuva).
Huomaat, että yllä olevassa kuvassa se näyttää <CSP> , kuten mainitsimme aiemmin, mikä auttaa meitä tietämään, mikä tiedoston versio (pienen tiedostopääteohjeen lisäksi katsomalla, onko se xls vai xlsx ).
Jokainen pienikin tieto auttaa. Tämän ohjelmistotyökalun avulla voit ainakin selvittää, onko Excel - tiedosto avoin salasana(open password) vai muokata salasanaa(modify password) vai molempia vai jokin muu yhdistelmä.

Yllä olevassa kuvassa näkyy eri tiedostotyyppi. Kun tiedät, minkä tyyppinen suojaus tiedostolla on (sekä versio), voit erottaa, minkä tyyppistä salasanan murtoa tarvitaan, ja tämä voi säästää aikaa, energiaa ja mahdollisesti rahaa.
Tämä ohjelmisto ei ehkä tehnyt tekoa (murtanut tiedostoa), mutta se auttoi ymmärtämään tiedostoa ja mitä toimia seuraavaksi.
Maksulliset ohjelmistomenetelmät(Paid Software Methods)
Riippumatta siitä, mitä menetelmää valitset salasanan poistamiseen Excelistä(Excel) , on hyödyllistä tehdä varmuuskopio Excel - tiedostosta siltä varalta, että prosessissa tapahtuu vioittumista. Yleensä voit yksinkertaisesti kopioida avaamattoman tiedoston. On myös muita varmuuskopiointimenetelmiä, ja on hyvä tehdä pari varmuuskopiota varmuuden vuoksi.
Dr.Excel ($29.95)
iSeePassword tarjoaa ohjelmistopaketin Excel - salasanojen murtamiseen. Ne tarjoavat myös vaihtoehtoja normaaleille Windows -salasanoille, joten ne ovat jossain määrin yhden luukun palvelupisteitä.

He ovat myös ystävällisiä tarjoamaan kokeiluversion, jotta voit nähdä, toimiiko ohjelma sinulle ennen kuin käytät rahaa. Vaihtoehtoja on tarpeeksi, jotta saatat haluta varmistaa, että käyttämäsi ohjelmistolla on kokeiluversio, jonka avulla voit arvioida ennen kuin käytät rahaa.

- Kun asennus on valmis, muista valita Suorita ExcelPasswordRecovery.exe -valintaruutu(Run ExcelPasswordRecovery.exe) ennen kuin napsautat Valmis(Finish) . ExcelPasswordRecovery.exe on myös ohjelmiston nimi, Dr.Excel .

- Ensimmäinen vaihe on lisätä kyseinen tiedosto. Voit tehdä sen napsauttamalla oikeasta yläkulmasta Lisää tiedosto .(Add File)
- Vaiheessa 2 voit valita hyökkäyksen tyypin. Kuvaukset ovat melko itsestään selviä. Hyökkäyksen tyyppi riippuu käyttämäsi salasanan tyypistä.
Jos esimerkiksi muistat, että käytit todella helppoa salasanaa, mutta et muista, mikä se salasana oli, voit käyttää Sanakirjahyökkäystä(Dictionary Attack) , jotta se käyttää yleisempiä sanoja. Voit myös mieluummin käyttää Brute-Forcea ja maskihyökkäystä(Brute-Force with Mask Attack) , joka saattaa viedä vähemmän aikaa.
Muista, että sinun on napsautettava Asetukset(Settings) valitaksesi hyökkäystyyppiin liittyvät tiedot.

- Jos et napsauta Asetukset, (Settings,) Dr.Excel on tarpeeksi mukava muistuttaa sinua tekemään niin. Kun olet napsauttanut OK , voit palata ja klikata Asetukset(Settings) .

- Olet nyt valmis aloittamaan hyökkäyksen. Muista, että riippumatta siitä, kuinka perusteellinen tämä ohjelmisto on, se voi kestää hetken. Testatun tiedoston salasana oli salasana(password) , ja yli kuusi merkkiä sisältävän tiedoston murtaminen kesti useita tunteja. Yksinkertaisuus ei siis ole osoitus siitä, kuinka kauan se kestää.
PassFab ($19.95/yr)
Toinen suosittu ohjelmistoratkaisu on PassFab .

Jos käännyt pois tai et kiinnitä huomiota, oletusselaimesi voi avautua ja vahvistaa, että ohjelmisto on asennettu onnistuneesti. Sivusto on passfab.com , sama sivusto, joka on ohjelmiston kehittäjä, ja sinut ohjataan suoraan Pikaoppaaseen(Quick Guide) saadaksesi apua.

Kun olet lopettanut verkkosivuston käytön, palaa asennusprosessiin ja avaa ohjelma napsauttamalla Valmis(Finish) - painiketta.

- Seuraavassa näytössä voit napsauttaa Lisää(Add) ja valita salasanalla suojatun tiedoston, jonka haluat murtaa (tai poistaa salasanan).

Kun olet valinnut tiedostosi, voit samalla näytöllä valita, minkä tyyppistä hyökkäystä haluat käyttää: Sanakirjahyökkäys(Dictionary Attack) , Brute Force with Mask Attack ja Brute Force Attack .
Mietitkö, mikä on GPU-kiihtyvyys(GPU Acceleration) ? Se on graafinen käsittelyyksikkö(Processing Unit) , joka auttaa hallitsemaan tietokoneen visuaalisia puolia tehokkaimmalla tavalla. Se on nopeampi prosessori kuin tietokoneesi prosessori ja voi nopeuttaa hyökkäystä huomattavasti.
Tämän näytön asetuksista(Settings) voit ladata mukautetun sanakirjan. Joten jos sinulla on käsitys salasanasta, sinun kannattaa luetella nämä mahdollisuudet mukautettuun sanakirjaasi.
Oletetaan, että sinulla on tietty salasana, jota käytät säännöllisesti ja kun sinun on pakko vaihtaa se, lisäät siihen numeron tai erikoismerkin. Vaikka salasana on hieman erilainen kuin mitä tavallisesti käytät, todellisuudessa se on melko sama. Tämä on tilaisuutesi sisällyttää salasana (ja sen muunnelmat) mukautettuun sanakirjatiedostoosi nopeuttaaksesi salasanan murtamista Excelissä(Excel) .

Testaamiseen käytetty PassFab- ohjelmisto oli kokeiluversio, jotta nähtiin, toimiiko se. Kuten yllä näet, ohjelmisto onnistui murtamaan salasanan. Tai ainakin oletamme niin merkkien määrän ja kahden ensimmäisen vastaavan merkin perusteella.
Tämän tiedoston salasana(password) oli yllä olevassa laatikossa punaisella reunuksella näkyvä salasana.

PassFab haluaa olla tarpeeksi mukava näyttääkseen, että ohjelmisto toimii, ennen kuin joudut käyttämään rahaa. Saatavilla on useita lisenssivaihtoehtoja, joista voit valita itsellesi parhaiten sopivan. Muista(Remember) , että vaikka elinikäinen lisenssi on hyvä arvo, jos yritys lopettaa toimintansa, ohjelmisto ei enää saa päivityksiä.
Tämä ei ole PassFabin(PassFab) ennuste, vaan pikemminkin kommentti ohjelmistojen lisensoinnin luonteesta yleensä.
Excel Password Remover Pro (vaihtelee)(Excel Password Remover Pro (Varies))

Lopullinen ohjelmistopaketti (tai ohjelmistopaketteja) on useita eri tyyppejä ja palveluita, joten muista lukea kuvaus ennen kuin käytät rahaa. Yllä oleva kuva näyttää luettelon ohjelmistosta, joka on saatavilla kirjoitushetkellä.
Maksulliset online-menetelmät(Paid Online Methods)
Jotkut vaihtoehdot ovat saatavilla online-yhteyden kautta. On myös vaihtoehtoja lähettää tiedostosi, jotta muut voivat murtaa ja tarjota sinulle tarjouksen. Olemme sisällyttäneet puoliksi itsepalveluvaihtoehdot, jotka ovat saatavilla verkossa.
Password-Find.com (19.95/39.95)
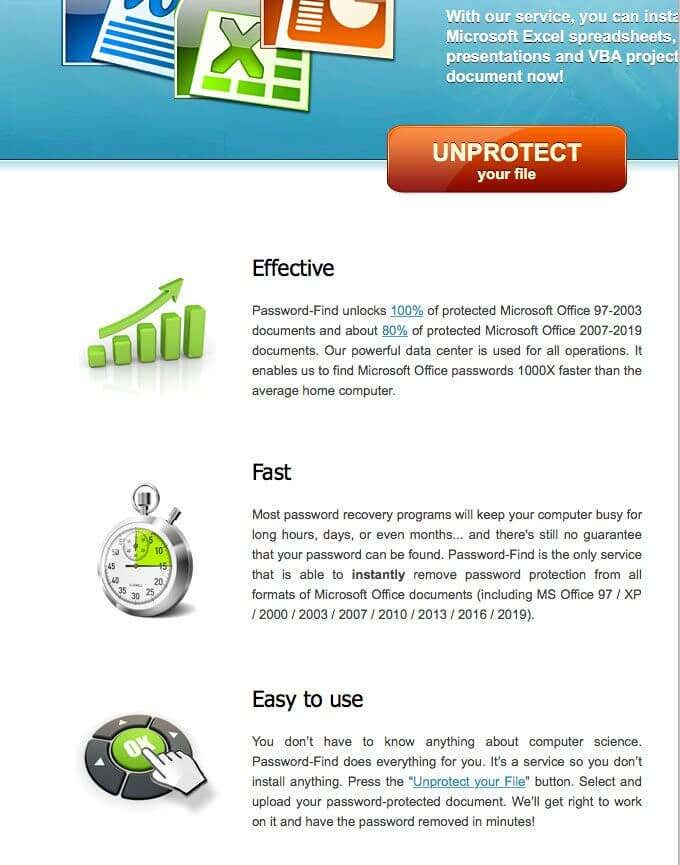
Password-Find oli yllä olevan (Password-Find)Lastic -ohjelmiston ehdottama vaihtoehto – ohjelmisto, joka auttoi antamaan tietoja kyseisistä tiedostoista, jotta voisimme suhtautua niihin koulutetulla tavalla.
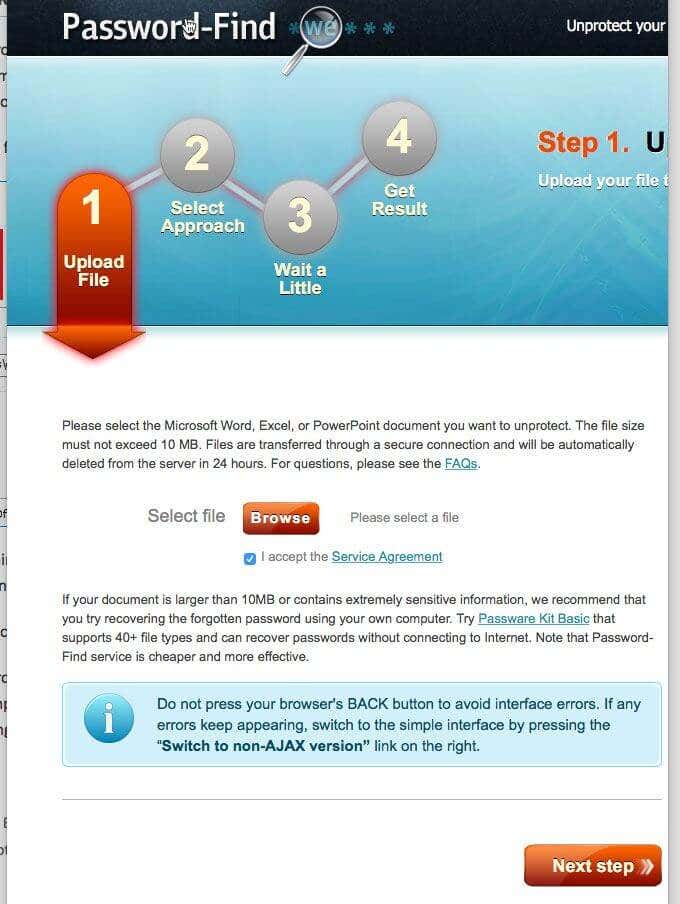
Ohjeiden grafiikat ovat erittäin selkeät. Esimerkiksi ensimmäinen vaihe on ladata tiedosto, jonka haluat murtaa tai poistaa salasanan.

Vaiheessa kaksi on aika valita lähestymistapa. Tässä tapauksessa tyypin(type) tai menetelmän(method) ajattelemisen sijaan katsot tulosta. Se on edelleen menetelmä/lähestymistapa, mutta päätä, minkä tyyppisen tuloksen haluat. Haluatko poistaa salasanan Excelissä(Excel) tai selvittää, mikä salasana on?
On järkevää, että suositus on poistaa salasana, koska voit aina tallentaa tiedoston (tai tallentaa tiedoston uudelleen) toisella salasanalla, ja tämä lähestymistapa (salasanan poistaminen) on nopeampi. Tämä menetelmä valittiin testauksen aikana.
Kehittäjät suosittelevat toista vaihtoehtoa (salasanan määrittäminen/löytäminen) tapauksissa, joissa sinulla saattaa olla useita tiedostoja ja sama salasana kaikille. Ja se on järkevää, koska jos käytät poistoprosessia ja sinulla on 50 tiedostoa, sinun on suoritettava tämä prosessi 50 kertaa.
Mutta jos käytät krakkausmenetelmää yhdessä tiedostossa ja se kestää kolme tiedostosalasanan poistoa (vain luku esimerkiksi sake), olet säästänyt ajan, jonka se olisi kestänyt muille 47 tiedostolle, koska olet selvittänyt salasana 50 tiedostolle.

Tämän verkkoratkaisun tehokkuus ja nopeus olivat erittäin vaikuttavat. Odotusvaiheessa on vielä odotusvaihe, kun ohjelmisto tekee työnsä, mutta Excel 2016 -tiedostomme testaamiseen kului sekunteja, ei tunteja.
On syytä huomata, että tämä ohjelmisto ei antanut meille tiedostoa, vaan antoi meille mahdollisuuden tarkastella suojaamatonta (salasana poistettu) tiedostoa. Vaikka muut ohjelmistot antoivat meille osittaiset näkymät tiedostosta, tässä tapauksessa pystyimme näkemään koko tiedoston esikatselussa, mikä osoitti, että se toimi.
Vaihtoehto on Näytä verkossa(View online) . Muista myös napsauttaa poista(delete) poistaaksesi tiedostosi, jotta et jätä henkilökohtaisia tai yrityksesi laskentataulukoita Internetiin jonnekin.

Kuten yllä näet, on olemassa kaksi ostovaihtoehtoa, jotka tarjoavat erilaisia ratkaisuja tarpeidesi mukaan.
Salasana-Online.com (10 EUR)(Password-Online.com (10 EUR))
Viimeinen online-vaihtoehto on password-online.com . Kun vierailet sivustolla, näet yllä olevassa valikkopalkissa Excel Password Recovery Online . Vaikuttaa siltä, että heillä on yksi kokoinen, yksivaiheinen prosessi.
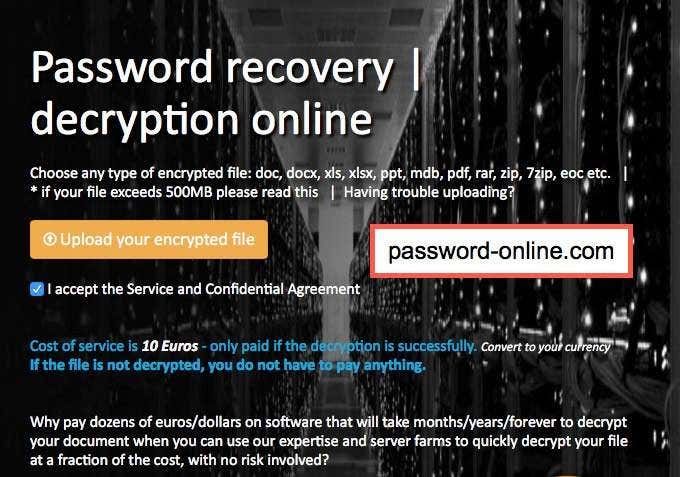
Tässä vaiheessa voit ladata salatun tiedoston, kuten painike sanoo. Seuraa(Follow) mukana ja olet matkalla.
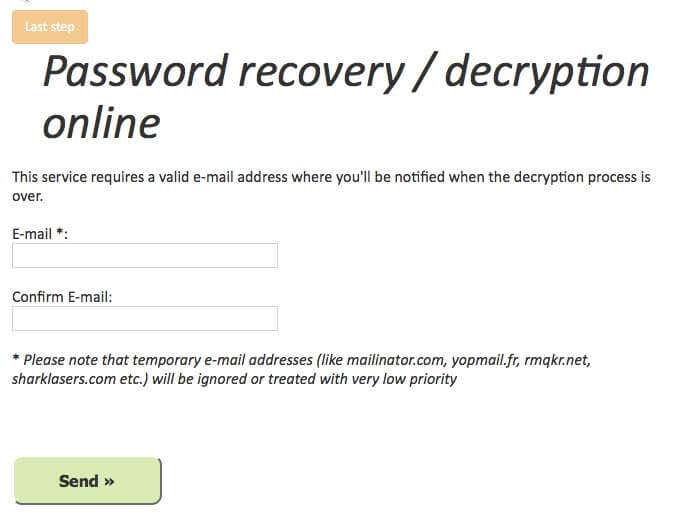
Sinun on annettava sähköpostiosoitteesi, jotta he voivat ilmoittaa sinulle, kun tiedostosi on valmis. Nopeus, jolla saat tiedostosi, riippuu siitä, kuinka monta tiedostoa on edellä, monimutkaisuusasteesta ja muista tekijöistä, jotka voivat vaikuttaa palvelun tarjoajiin.
Vaikka tämä palvelu on hyvin hinnoiteltu vain 10 euroa(EUR) , se ei anna arviota siitä, kuinka kauan tiedostosi valmistuminen voi kestää. Saatat tuntua paremmalta maksaa hieman ylimääräistä muutamilla vaihtoehdoilla, jos haluat hallita prosessia paremmin.
Related posts
Kuinka suojata Excel-tiedosto turvallisesti salasanalla
Lisää lineaarisen regression trendiviiva Excelin sirontakaavioon
Kuinka tehdä histogrammi Excelissä
Vuokaavion luominen Wordissa ja Excelissä
Tarrojen luominen Wordissa Excel-laskentataulukosta
Kuinka tehdä yksinkertainen kaavio tai kaavio Excelissä
Kuinka löytää ja laskea alue Excelissä
Käytä Excel-katseluikkunaa työkirjan tärkeiden solujen seuraamiseen
Käytä Exceliä työkaluna tietojen kopioimiseen verkosta
Kuinka vähentää päivämääriä Excelissä
Kuinka laskea varianssi Excelissä
Kuinka käyttää Sparklinesia Excelissä
Kuinka luoda onnittelukortti MS Wordilla
Microsoft Excelin perusteiden opetusohjelma – Excelin käytön oppiminen
Gantt-kaavioiden luominen Microsoft Excelissä
Kuinka ymmärtää mitä jos -analyysi Microsoft Excelissä
Kuinka käyttää COUNTIFS-, SUMIFS- ja AVERAGEIFS-arvoja Excelissä
Käytä Excel Mobilen uutta "Lisää tiedot kuvasta" -toimintoa
Kuinka löytää vastaavat arvot Excelissä
Opas kaikkiin Excel-tiedostolaajennuksiin ja mitä ne tarkoittavat
