Unohda langattomat verkkoprofiilit Windows 11/10:ssä
Windows-käyttöjärjestelmä(Windows OS) muodostaa yleensä yhteyden verkkoihin tässä järjestyksessä – Ethernet , Wi-Fi ja sitten mobiililaajakaista(Mobile) . Aina kun muodostat yhteyden uuteen Wi-Fi- verkkoon, (Wi-Fi)Windows-käyttöjärjestelmä(Windows OS) lisää ja tallentaa sen profiililuetteloon . Profiiliin tallennetut tiedot voivat sisältää sen nimen, salasanan, käytetyn salaustavan, SSID :n jne. Ajan kuluessa tämä profiililuettelo voi kasvaa. Tällöin tai yksityisyytesi säilyttämiseksi sinun kannattaa ehkä poistaa tai poistaa profiilit. Vaikka WiFi-verkkoprofiilin poistamiseen on neljä tapaa(four ways to delete WiFi Network Profile) , tässä viestissä näemme, kuinka voit poistaa, poistaa tai unohtaa langattomat verkkoprofiilit(Wireless Network Profiles) käyttämälläWindowsin asetussovellus(Windows Settings app) .
Kuinka unohtaa Wi-Fi- verkot Windows 11 :ssä(Windows 11)

Voit saada Windows 11 -tietokoneesi unohtamaan WiFi-verkon(WiFi Network) toimimalla seuraavasti:
- Napsauta(Click) tehtäväpalkin oikealla puolella olevaa Network/Speaker
- Napsauta Pika(Quick) - asetukset-ikkunassa olevaa nuolta Wi-Fi- yhteyksien kohdalla
- Valitse WiFi - verkko, jonka haluat Windows 11:n unohtavan
- Napsauta sitä hiiren kakkospainikkeella ja valitse Unohda(Forget) .
Poista(Remove) tai unohda langattomat verkkoprofiilit (Wireless Network Profiles)Windows 10 :ssä
Avaa Asetukset-sovellus painamalla Win+IValitse Verkko ja Internet . Napsauta seuraavaksi Wi-Fi vasemmassa paneelissa. Siellä näet linkin Hallitse Wi-Fi-asetuksia(Manage Wi-Fi Settings) . Klikkaa sitä.
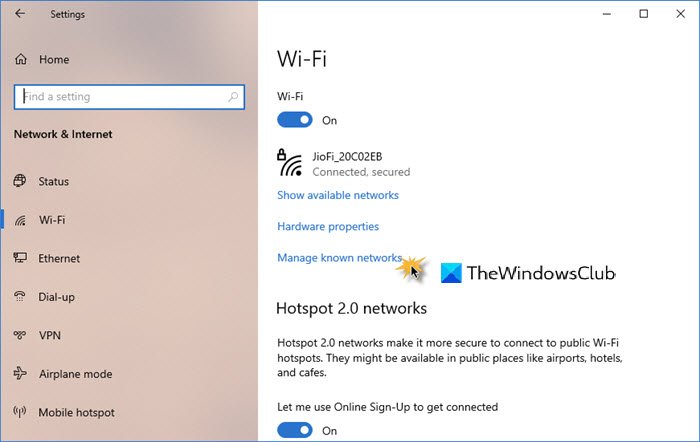
Avautuvassa ikkunassa näet kaksi asetusta – Wi-Fi Sense ja Hallitse tunnettuja verkkoja. Valitse kohdasta Hallitse tunnettuja verkkoja(Manage known networks) verkko, niin näet kaksi vaihtoehtoa – Jaa(Share) ja Unohda(Forget) .

Napsauta Unohda.
Tämä poistaa langattoman verkon profiilin ja yhteystiedot.
VINKKI:(TIP:) Voit myös manuaalisesti poistaa WiFi-verkkoprofiileja (WiFi Network Profiles)Windows 11/10 : ssä käyttämällä netsh wlan commandkomentokehotteessa ja sitten muokkaamalla Windowsin rekisteriä.
Related posts
Lopeta automaattinen yhteys langattomaan verkkoon Windows 11/10:ssä
Langattomien verkkoprofiilien poistaminen tai unohtaminen Windows 8.1:ssä
Wi-Fi-verkkoohjaintietojen tarkasteleminen Windows 11/10:ssä
Korjaa langaton tulostin, joka ei vastaa Windows 11/10:ssä
Varmuuskopioi ja palauta WiFi- tai langattoman verkon profiilit Windows 10:ssä
Tietojen käyttörajoituksen hallinta Windows 11/10:ssä
Port Query Toolin (PortQry.exe) käyttäminen Windows 11/10:ssä
Langattoman näytön lisääminen ja poistaminen Windows 11/10:ssä
Verkon etsintä on poistettu käytöstä eikä käynnisty Windows 11/10:ssä
Kuinka muodostaa yhteys Wi-Fi-verkkoon Windows 11:ssä -
Ping-lähetys epäonnistui Yleinen virhevirhe Windows 11/10:ssä
Mittattujen yhteyksien määrittäminen Windows 11/10:ssä
Hallitse langattomia verkkoja komentokehotteen avulla Windows 11/10:ssä
Ota verkkoyhteydet käyttöön nykyaikaisessa valmiustilassa Windows 11/10:ssä
WiFi-sovitin ei toimi Windows 11/10 -tietokoneessa
Tiedostojen jakaminen tietokoneiden välillä lähiverkon avulla Windows 11/10:ssä
WiFi ei kysy salasanaa Windows 11/10:ssä
Korjaa Ei Internetiä, suojattu WiFi -virhe Windows 11/10:ssä [Korjattu]
Wi-Fi-kaistan muuttaminen 2,4 GHz:stä 5 GHz:iin Windows 11/10:ssä
Verkkoaseman yhdistäminen tai FTP-aseman lisääminen Windows 11/10:ssä
