Ultramon Smart Taskbar: Kahden tai useamman näytön ohjelmisto Windows 10:lle
Windows 10 :n paras osa on tapa, jolla se hallitsee useita näyttöjä. Useat(Multiple) näytöt auttavat meitä saamaan paljon enemmän kiinteistöjä ja tulemaan myös tuottavammaksi työssä. Itse asiassa useat näytöt ovat pakollisia joillekin ammattilaisille, kuten graafisille(Graphic) suunnittelijoille ja videoeditoreille. Tässä segmentissä tarkastelemme Ultramon Smart Taskbar -toimintoa(Ultramon Smart Taskbar) , joka on ilmainen kahden näytön ohjelmisto, joka auttaa Windows-käyttäjiä useiden näyttöjen hallinnassa.
Kahden tai useamman näytön ohjelmisto
Natiivivaihtoehdot useiden näyttöjen hallintaan Windowsissa ovat rajalliset ja vievät aikaa. Kolmannen osapuolen työkalut eivät vain tarjoa parempia pikakuvakkeita, vaan ne auttavat myös hallitsemaan tehtäväpalkkia ja muita käyttöliittymäelementtejä toisella näytöllä.
Ominaisuudet, kuten tehtäväpalkin laajennus, auttavat sinua siirtämään ja hallitsemaan tehtäväpalkkia toissijaisessa näytössä.
Ultramon Smart Taskbar for Windows 10
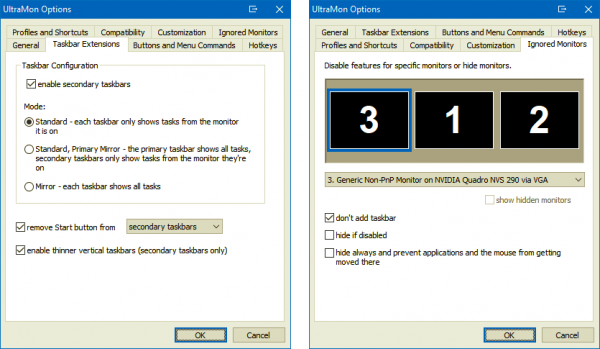
Ultramon Smart Taskbar tarjoaa kaksi tilaa, peilitila ja vakiotila. Oletustilassa kaikki tehtäväpalkit näyttävät kaikki avoimet sovellukset. Jos haluat tehtäväpalkin näyttävän sovelluksia kyseisessä näytössä, sinun on vaihdettava vakiotilaan.
Voit vaihtaa vakiotilaan noudattamalla alla olevia ohjeita
- Avaa UltraMon
- Napsauta UltraMon-asetukset
- Napsauta Tehtäväpalkin laajennukset
- Vaihda tilaksi Standard
Kuten olet ehkä jo huomannut, pystysuuntaisten tehtäväpalkkien kokoa ei voida muuttaa sovelluskuvakkeiden leveydelle. Tämä voidaan kuitenkin korjata käyttämällä " Ota ohuemmat pystysuuntaiset tehtäväpalkit käyttöön(Enable Thinner Vertical Taskbars) " -vaihtoehtoa. Kun tämä vaihtoehto on käytössä, voit muuttaa pystysuuntaisten tehtäväpalkkien kokoa haluamallasi tavalla.
Kuinka poistaa tehtäväpalkki useista näytöistä
Ultramon Smart Taskbar -tehtäväpalkin(Ultramon Smart Taskbar) avulla voit poistaa käynnistyspainikkeen toissijaisista tehtäväpalkeista tai kaikista tehtäväpalkeista. Voit myös piilottaa tehtäväpalkin tietystä näytöstä. Tämä voidaan tehdä napsauttamalla UltraMon-asetukset> Ohitetut näytöt.
Ultramon Smart Taskbarin(Ultramon Smart Taskbar) käyttäminen Windows 7 :ssä

Ultramon Smart -tehtäväpalkin käyttöliittymä ja ominaisuudet Windows 7 :ssä ovat hieman erilaisia. Vakiotila(Standard Mode) tarkoittaa, että tehtäväpalkki näyttää vain kyseisellä näytöllä avoinna olevat sovellukset. Sanomattakin on selvää, että jos siirrät sovelluksen toiseen näyttöön, tehtäväpalkki siirretään sovelluksen mukana.
Samaan aikaan peilitila näyttää yhteisen tehtäväpalkin molemmissa näytöissä. On syytä mainita, että UltraMon ei korvaa Windowsin(Windows) tehtäväpalkkia; sen sijaan se lisää tehtäväpalkin. Tämä tarkoittaa, että voit käyttää Windows 7 -tehtäväpalkkia yhdessä näytössä ja UltraMon- tehtäväpalkkia toisessa.
Vieraile kotisivulla(homepage) ladataksesi Smart Bar for Windows.
Related posts
Dual Monitor Tools for Windows 10 antaa sinun hallita useita näyttöjä
Superpaper on usean näytön taustakuvanhallinta Windows 10:lle
Top 10 Dual Monitor -taustakuvaa Windows 10 -tietokoneelle
Tehtäväpalkin näyttäminen useilla näytöillä Windows 11:ssä
Älykäs tehtäväpalkki Windows 10:lle
Poista vilkkuvat tehtäväpalkin painikkeet tai kuvakkeet käytöstä Windows 10 %:ssa
Tee Explorerin tehtäväpalkin pikakuvake avaamaan suosikkikansiosi Windows 10:ssä
Työpöydän kuvakkeet siirtyvät satunnaisesti toiselle näytölle Windows 11/10:ssä
Kalibroi kahden näytön kirkkaus Monitorianilla Windows 11/10:lle
Kuinka piilottaa tai näyttää Windows Security -kuvakkeen Windows 10:n tehtäväpalkissa
Tehtäväpalkin työkalurivien varmuuskopiointi ja palauttaminen Windows 10:ssä
Windows automaattisesti palauttaa toisen näytön viimeisen aktiiviseksi valinnaksi
Korjaa Windows 10:n tehtäväpalkista puuttuva äänenvoimakkuuskuvake
Käytä TaskbarGroups-ohjelmaa tehtäväpalkin pikakuvakkeiden ryhmittelyyn Windows 10:ssä
Kuinka lukita kaikki tehtäväpalkin asetukset Windows 10:ssä
Kansion tai aseman kiinnittäminen tehtäväpalkkiin Windows 10:ssä
Lopeta ikkunoiden pienentäminen, kun näyttö on irrotettu Windows 11:ssä
Ohjelmien kuvakkeiden nimien näyttäminen Windows 10:n tehtäväpalkissa
Tehtäväpalkin kuvakkeet ovat näkymättömiä, tyhjiä tai puuttuvat Windows 10:ssä
Kellon ja päivämäärän piilottaminen tehtäväpalkista Windows 10:ssä
