Työpöydän taustaa ei voi muuttaa Windows 10:ssä
Useimmat meistä nauttivat suosikkityöpöydän taustan(Desktop Background) tai -taustakuvan(Wallpaper) näyttämisestä Windows-työpöydällämme(Windows Desktop) . Mutta jos huomaat jostain syystä, että et voi vaihtaa työpöydän taustakuvaa tai taustakuvaa Windows 10 :ssä tai Windows 10/8/7 :ssä , voit kokeilla joitain näistä vianetsintävaiheista.
Taustakuvaa(Wallpaper) ei voi vaihtaa Windows 10 :ssä
Ennen kuin aloitat, tarkista, oletko asentanut kolmannen osapuolen mukautusohjelmiston ja estääkö se sinua vaihtamasta työpöydän taustaa. Jos näin on, poista se ja käynnistä Windows -tietokoneesi uudelleen. Tässä on muutamia muita asioita, jotka sinun on tarkistettava:
- Tarkista esteettömyysasetus
- Tarkista Virta-asetukset
- Palauta taustakuvan välimuisti
- Tarkista rekisteriasetukset
- Tarkista ryhmäkäytäntö.
1] Tarkista esteettömyysasetus
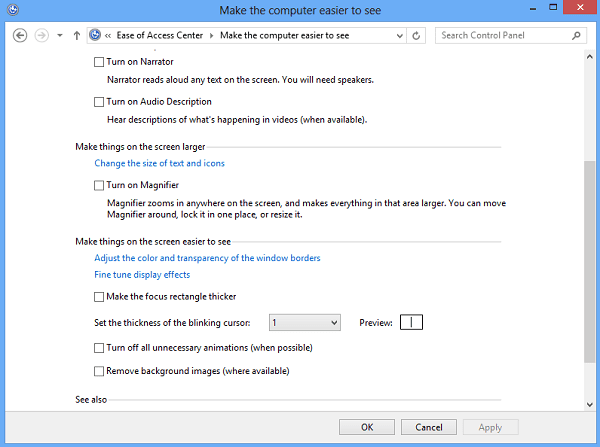
Avaa Ohjauspaneeli(Control Panel) ja valitse Helppokäyttöisyyskeskus(Ease) . Napsauta sitten "Optimoi visuaalinen näyttö" -linkkiä. Vieritä(Scroll) alaspäin, kunnes löydät " Tee(Make) tietokoneesta helpompi nähdä" -osion. Kun olet löytänyt, varmista, että Poista taustakuvat (jos saatavilla)(Remove background images (where available)) ei ole valittuna. Tallenna, käytä, poistu.
Tämän pitäisi auttaa!
2] Tarkista Virta-asetukset
Avaa Virta(Power Setting) - asetus Ohjauspaneelista(Control Panel) . Avaa Virranhallinta-asetukset(Power Options) > Valitse virrankäyttösuunnitelmasi(Select) > Muuta(Change) suunnitelman asetuksia > Muuta(Change) virrankulutuksen lisäasetuksia > Laajenna (Expand)Työpöydän(Desktop) taustaasetukset > Expand Slide .

Varmista, että Plugged in -asetuksena on Käytettävissä(Available) .
3] Palauta taustakuvan välimuisti
Jos myös yllä oleva vaihtoehto epäonnistuu, TranscodedWallpaper.jpg - tiedostosi saattaa olla vioittunut.
Avaa Explorer ja kirjoita osoitepalkkiin ja paina Enter :
%USERPROFILE%\AppData\Roaming\Microsoft\Windows\Themes\
Nimeä tässä TranscodedWallpaper.jpg uudelleen nimellä TranscodedWallpaper.old .
Kaksoisnapsauta sitten slideshow.ini - tiedostoa ja avaa se Muistiolla(Notepad) . Tyhjennä(Empty) sen sisältö. Eli valitse kaikki teksti ja poista se. Tallenna muutokset. Sulje Explorer-ikkunat.
4] Tarkista rekisteriasetukset
Jos ei, kokeile tätä. Suorita(Run) regedit ja siirry seuraavaan avaimeen rekisterieditorissa(Registry Editor) :
HKEY_LOCAL_MACHINE\Software\Microsoft\Windows\CurrentVersion\Policies
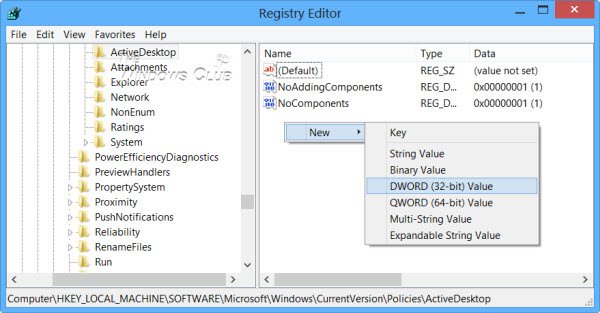
Napsauta hiiren kakkospainikkeella kohtaa Käytännöt (Policies) > New > KEY > nimeä se nimellä ActiveDesktop .
Napsauta seuraavaksi oikealla puolella hiiren kakkospainikkeella > New > DWORD > nimeä se nimellä NoChangingWallPaper .
DWORD-arvo 1 rajoittaa(1 will restrict change) työpöydän taustakuvan muutosta. Jos haluat sallia muutoksen, anna sille arvo 0(allow change give it value as 0) .
Käynnistä uudelleen.
5] Tarkista ryhmäkäytäntö
Vaihtoehtoisesti voit avata ryhmäkäytäntöeditorin(Group Policy Editor) kirjoittamalla Suorita-ruutuun gpedit.msc ja painamalla Enter.(gpedit.msc)
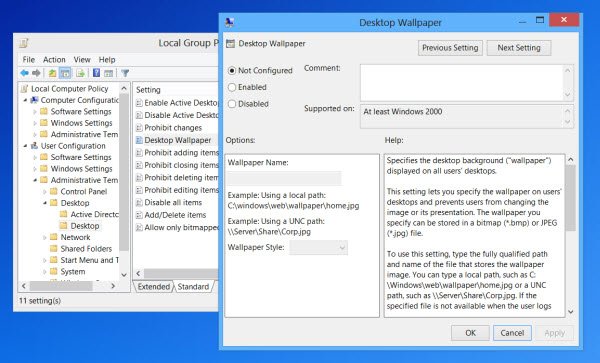
Siirry(Navigate) kohtaan User Configuration > Administrative Templates > Desktop . Napsauta(Click Desktop) uudelleen Työpöytä. Kaksoisnapsauta Työpöydän taustakuva(Double-click Desktop Wallpaper) .
Varmista, että Not Configured -vaihtoehto on valittuna. Tämä mahdollistaa vaihtoehdon vaihtaa työpöydän taustaa.
Lue(Read) : Työpöydän taustaryhmäkäytäntö ei ole voimassa(Desktop Background Group Policy is not applying) .
Toivottavasti jotain auttaa!
Katso tämä viesti, jos haluat estää käyttäjiä vaihtamasta näytönsäästäjää(prevent users from changing the Screensaver) .
Related posts
Etätyöpöytä-välilehti RDWEB:ssä puuttuu Windows 10:n Edge-selaimesta
Työpöydän kuvakkeet järjestyvät uudelleen ja liikkuvat uudelleenkäynnistyksen jälkeen Windows 10:ssä
7 upeaa live-taustakuvaa Windows 10:lle työpöydän muuttamiseksi
Korjaa musta työpöydän tausta Windows 10:ssä
Poista käytöstä työpöydän taustakuva Windows 10:ssä
Ohjelma ei voi käynnistyä, koska MSVCP140.dll puuttuu Windows 10:stä
Uutiset ja kiinnostuksen kohteet eivät näy tai puuttuu Windows 10:ssä
Liitä ei voi kopioida Windows 10:n etätyöpöytäistunnossa
Windowsissa offline-tilassa juuttuneen tulostimen vianmääritys
Kuinka saada macOS Dynamic Wallpaper Windows 10:ssä
Mahdollinen Windows Update -tietokantavirhe havaittu Windows 10:ssä
Ota Stream HDR -video -kytkin käyttöön Windows 10 -päivityksen jälkeen
Ulkoinen mikrofoni tunnistetaan kuulokkeiksi Windows 10:ssä
Kuinka kääntää Windows 10 -taustakuvia automaattisesti RSS-syötteen kautta
MSVCR71.dll puuttuu Windows 10 -tietokoneesta
Lentokonetila ei sammu Windows 10:ssä
Tarvitset luvan suorittaaksesi tämän toiminnon Windows 10:ssä [Korjattu]
Virtuaalisen työpöydän hallinta ammattilaisena Windows 10:ssä
Poista työpöydän taustakuvat Windowsissa
Korjaa RPC-palvelin ei ole käytettävissä -virhe Windows 10:ssä
