Työpöydän sijainti ei ole käytettävissä tai käytettävissä Windows 11/10:ssä
Työpöytä(Desktop) on Windows - käyttöjärjestelmän(Windows OS) keskus . Säilytämme siellä paljon tiedostoja, ja koska päädyt tähän paikkaan, kun kirjaudut tilillesi, se luo kaaosta, jos et pääse käyttämään sitä. Joskus järjestelmä antaa virheilmoituksen, jonka mukaan Työpöytä viittaa sijaintiin, joka ei ole käytettävissä (Desktop refers to a location that is unavailable). Ensinnäkin(First) ei ole mitään paniikkia. Tiedostosi ovat turvassa, järjestelmä ei löydä niitä. Tässä viestissä ehdotamme sinulle pari korjausta, jotka auttavat sinua toipumaan Location is not available -virheestä työpöydälle (Desktop)Windows 11/10 :ssä .
Työpöydän sijainti(Desktop Location) ei ole käytettävissä tai käytettävissä
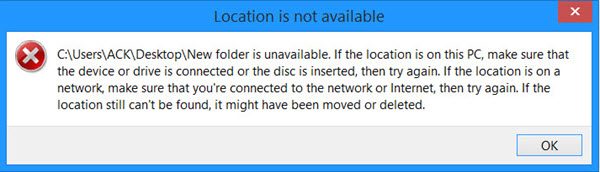
C:\Windows\system32\config\systemprofile\Desktop refers to a location that is unavailable. It could be on a hard drive on this computer, or on a network. Check to make sure that the disk is properly inserted, or that you are connected to the Internet or your network, and then try again. If it still cannot be located, the information might have been moved to a different location.
Tämä viesti tulee yleensä näkyviin kirjautumisen jälkeen. Koska jokaisella käyttäjällä on oma profiilinsa ja Windowsin(Windows) on saatava sinut alkuun jostain, se tarkistaa ensin tämän. On mahdollista, että rekisterin tai yleisten tai käyttäjäprofiilien asetusten virheellisyyden vuoksi sijainti ei ole oikea. Se voi tapahtua myös päivityksen tai jonkin epäsäännöllisen ohjelman poiston, profiilin vioittumisen ja muiden aikana.
Kun näin tapahtuu, Windows luo sinulle uuden työpöydän, jolla ei ole muita tietoja kuin oletusarvot. Tästä tulee pelottavaa.
Fix Desktop viittaa sijaintiin, joka ei ole käytettävissä
Ratkaisu soveltuu Windows 11/10/8.1/8/7 . Tarvitset myös järjestelmänvalvojan oikeudet kaikkiin näihin menetelmiin. Jos sinulla on tavallinen tili, sinun on joko luotava sellainen tai pyydettävä tietokoneen järjestelmänvalvojaa tekemään tämä puolestasi.
Voit korjata työpöydän sijaintia(Desktop Location) , joka ei ole käytettävissä, seuraavasti:
- Kopioi (System Profile)työpöytäkansio(Desktop) manuaalisesti Järjestelmäprofiiliin
- Lisää työpöydän(Add Desktop) sijainti rekisterieditorin kautta(Registry Editor)
- Käyttäjäprofiili saattaa olla vioittunut
- Päivitä RPC-asetukset
Katsotaanpa nämä vaiheet yksityiskohtaisesti.
1 ](System Profile) Kopioi työpöytäkansio (Desktop)manuaalisesti(] Manually) järjestelmäprofiiliin
Jos tarkastelet virheilmoitusta tarkasti, se etsii työpöytääsi(Desktop) osoitteessa C:Windowssystem32configsystemprofile. Tavallinen työpöydän sijainti on kuitenkin C:Usersissa
Kopioi C:\Users\<username>\Desktop
Navigoida johonkin
C:\Windows\system32\config\systemprofile
Liitä juuri kopioimasi työpöytäkansio .(Desktop)
Käynnistä sitten tietokone uudelleen ja katso, onko ongelma ratkennut.
Jos et näe työpöytäkansiotasi, muuta näkymäasetusta näyttämään piilotetut tiedostot paljastaaksesi sen.
2] Lisää työpöydän(Add Desktop) sijainti rekisterieditorin kautta(Registry Editor)
Kirjoita Suorita(Run) - kehotteeseen (paina Win+R ), regedit ja paina Enter .
Siirry seuraavaan näppäimeen:
HKCU\Software\Microsoft\Windows\CurrentVersion\Explorer\User Shell Folders
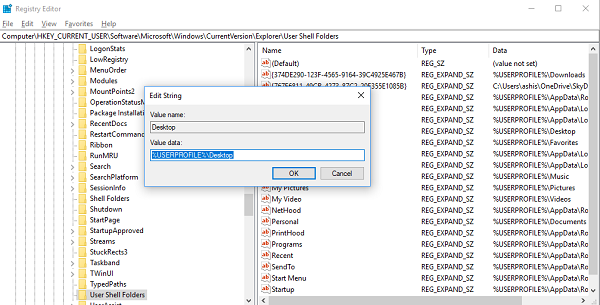
- %USERPROFILE%Työpöytä
- C:Käyttäjät%KÄYTTÄJÄNIMI%Työpöytä
Napsauta OK ja sulje rekisterieditori(Registry Editor) .
Käynnistä tietokoneesi uudelleen
3] Käyttäjäprofiili saattaa olla vioittunut
On mahdollista, että käyttäjäprofiilin asetukset ovat vioittuneet. Jotta voit noudattaa tätä menetelmää, sinulla on oltava järjestelmänvalvojan tili, joka voi käynnistää tietokoneen vikasietotilassa(boot the computer in Safe Mode) ja päivittää sitten muutamia rekisteriasetuksia puolestasi. Tutustu oppaaseemme vioittun profiilin korjaamiseksi(how to fix a corrupt profile) .
4] Päivitä RPC-asetukset
Napsauta Käynnistä(Start) - painiketta ja kirjoita Palvelut(Services) Käynnistä-valikon hakukenttään.
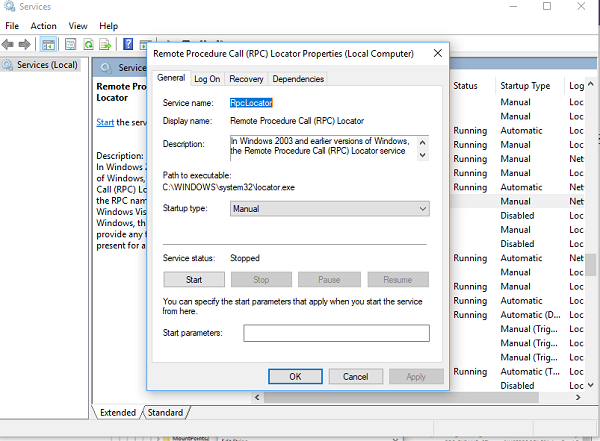
Vastaavasti " RPC Locator " -asetuksena tulee olla " Manuaalinen(Manual) ".
Odotamme, että ainakin yksi ratkaisuista toimii sinulle. Riittää, kun se kartoitetaan oikeaan polkuun, ja tiedostosi pysyvät turvassa.
HUOMAUTUS(NOTE) : Jos et voi käynnistää Windows 10 :tä normaalisti, sinun on ehkä käynnistettävä se vikasietotilassa(boot it in Safe Mode) tai Käynnistyksen lisäasetukset(Advanced Startup options) -näytössä, jotta voit suorittaa korjaukset.
Miten korjaan sen, että työpöytäni ei ole käytettävissä?
Voit korjata työpöytäsi ei ole käytettävissä -virheen Windows 11/10 :ssä kopioimalla työpöydän kansion manuaalisesti järjestelmäprofiiliin ja lisäämällä työpöydän sijainti rekisterieditorin(Registry Editor) kautta . Nämä kaksi vaihetta voivat auttaa sinua ratkaisemaan ongelman, jonka saat tietokoneellesi käyttäessäsi työpöytää(Desktop) .
Kuinka korjaat Windows 11/10 -sijaintia ei ole saatavilla?
Korjataksesi sijainti ei ole saatavilla -virheen Windows 11/10 :ssä sinun on ehkä suoritettava vianmääritys Clean Boot -tilassa, suoritettava chkdsk-skannaus, varmistettava, että sinulla on kansion täysi omistusoikeus jne. Jos kuitenkin saat tämän ongelman työpöydällesi(Desktop) , sinun on kopioitava työpöytäkansion(Desktop) sijainti järjestelmäprofiilissasi(System) manuaalisesti.
Aiheeseen liittyvää luettavaa(Related read) : Sijainti ei ole käytettävissä, tiedostojen ja kansioiden pääsy estetty -virhe.
Related posts
Lisää etätyöpöytäyhteyksien määrää Windows 11/10:ssä
Kuinka luoda työpöydän taustakuva-diaesitys Windows 11/10:ssä
Poista Aktivoi Windowsin vesileima työpöydältä Windows 11/10:ssä
Asetusten lisääminen työpöydän kontekstivalikkoon Windows 11/10:ssä
Steam-pelien kiinnittäminen tehtäväpalkkiin tai työpöydälle Windows 11/10:ssä
Organisaatiosi on poistanut automaattiset päivitykset käytöstä Windows 11/10:ssä
Kuinka korjata WiFi-ongelmat Windows 11/10:ssä
Taustalla oleva älykäs siirtopalvelu ei toimi Windows 11/10:ssä
Intel Thunderbolt Dock -ohjelmisto ei toimi Windows 11/10:ssä
Laitehallinta on tyhjä, eikä se näytä mitään Windows 11/10:ssä
Ilmainen työpöydän tallennin ja näytön tallennusohjelmisto Windows 11/10:lle
Microsoft Remote Desktop -sovellus Windows 11/10:lle
Etätyöpöydän (RDP) käyttäminen Windows 11/10 Homessa
Tietokoneesi ei tue Miracast-virhettä Windows 11/10:ssä
Kuinka päästä työpöydälle Windows 11/10 -tietokoneessa
Korjaa valkoiset tyhjät kuvakkeet työpöydällä Windows 11/10:ssä
Puuttuva käyttöjärjestelmä ei löydy -virhe Windows 11/10:ssä
Tunnistamattoman verkon korjaaminen Windows 11/10:ssä
Etämenettelykutsu epäonnistui -virhe käytettäessä DISM:ää Windows 11/10:ssä
Kuinka muuttaa työpöydän kuvakkeiden väliä Windows 11/10: ssä
