Työpöydän kuvakkeiden näyttäminen tai piilottaminen Windows 11/10:ssä
Joskus saatat haluta näyttää nopeasti puhtaan työpöydän piilottamalla kaikki kuvakkeet. Jos haluat piilottaa tai näyttää työpöydän kuvakkeet tai jos työpöydän(Desktop) kuvakkeet eivät näy Windows 11/10/8/7 , tämä viesti auttaa sinua varmasti.
Näytä(Unhide) tai piilota työpöydän(Hide Desktop) kuvakkeet Windows 11/10

Voit piilottaa työpöydän kuvakkeet Windows 11/10 :ssä seuraavasti:
- Napsauta työpöytääsi hiiren kakkospainikkeella
- Valitse Näytä
- Poista valinta Näytä työpöydän kuvakkeet(Show desktop icons) .
- Tämä piilottaa kuvakkeet.
- Voit näyttää kuvakkeet valitsemalla vaihtoehdon.
Työpöydän kuvakkeet puuttuvat
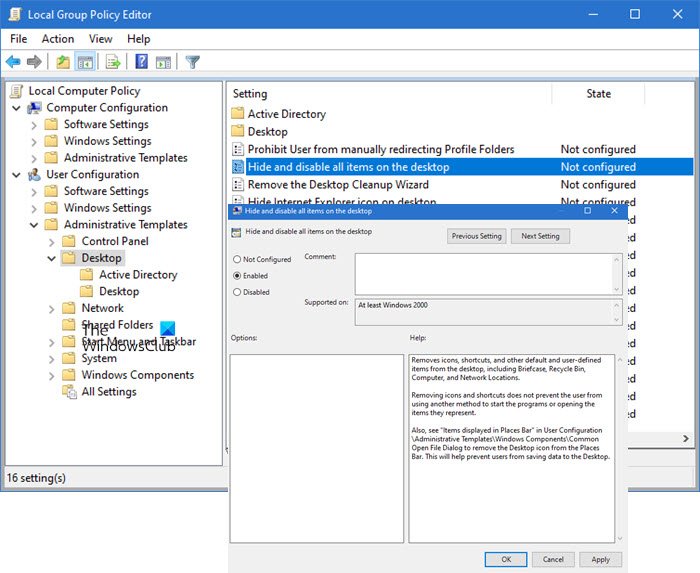
Jos huomaat, että työpöydän kuvakkeet puuttuvat, kirjoita gpedit.msc Käynnistä(Start) - valikkoon ja paina Enter avataksesi ryhmäkäytäntöeditorin(Group Policy Editor) .
Navigoida johonkin:
User Configuration > Administrative Templates > Desktop .
Valitse nyt oikeanpuoleisessa ruudussa oleva Työpöytä -kansio. (Desktop)Etsi oikealta Piilota ja poista kaikki työpöydän kohteet käytöstä(Hide and disable all items on the desktop) .
Kaksoisnapsauta sitä avataksesi sen Ominaisuudet(Properties) - ruudun.
This setting removes icons, shortcuts, and other default and user-defined items from the desktop, including Briefcase, Recycle Bin, Computer, and Network Locations. Removing icons and shortcuts does not prevent the user from using another method to start the programs or opening the items they represent.
Jos käytössä(Enabled) , tämä asetus poistaa kuvakkeet, pikakuvakkeet ja muut oletusarvoiset ja käyttäjän määrittämät kohteet työpöydältä, mukaan lukien roskakori(Recycle Bin) , tietokone(Computer) ja verkkosijainnit(Network Locations) .
Jos haluat näyttää työpöydän kuvakkeet, varmista, että asetus on Ei määritetty(Not Configured) .
Napsauta Käytä > OK.
Käynnistä tietokone uudelleen ja katso, auttoiko se.
VINKKI(TIP) : Tämä viesti näyttää, kuinka työpöydän kuvakkeet piilotetaan automaattisesti(how to auto-hide desktop icons) Windows 11/10:ssä.
Muuten, tähän liittyvään huomautukseen, tämä viesti auttaa sinua, jos työpöydän kuvakkeet eivät toimi tai niitä ei voi napsauttaa. Yleensä näin tapahtuu, jos tiedostoliitokset ovat sekaisin.
Miten saan erilaisia kuvakkeita työpöydälleni?
Siirry kohtaan Windows Settings > Personalization > Themes ja napsauta Työpöytäkuvakkeen(Desktop) asetukset. Se avaa toisen ikkunan, jossa voit muuttaa tämän tietokoneen, käyttäjän kansion(User Folder) , verkon(Network) ja roskakorin(Recycle Bin) kuvakkeita käyttämällä Vaihda kuvake(Change Icon) -painiketta. Jos et halua, että teemat muuttavat näitä kuvakkeita, poista valinta seuraavasta ruudusta, joka sallii teeman työpöydän kuvakkeiden muuttamisen.
Aiheeseen liittyvä:(Related:) Korjaa työpöydän kuvakkeet, jotka eivät näy .
Kuinka asetan kuvakkeet mihin tahansa työpöydälleni(Windows) ?
Napsauta (Right-click)työpöytää(Desktop) hiiren kakkospainikkeella ja napsauta sitten Näytä(View) . Varmista(Make) , että olet poistanut valinnan kohdasta Automaattinen(Auto Arrange) järjestys kuvakkeet. Voit myös poistaa valinnan Kohdista(Align) kuvakkeet vyöhykkeisiin -vaihtoehdon valinnan. Jos et tee tätä, aina kun siirrät kuvaketta, se järjestyy ja liikkuu automaattisesti muiden työpöydän kuvakkeiden kanssa.
Kuinka poistaa tekstiä pikakuvakkeista?
Yleensä pikakuvakkeiden tekstistä ei ole hyötyä, koska kuvakkeet itsessään riittävät tietämään, mihin sovellukseen se osoittaa. Sen vaihtaminen on hyvin yksinkertaista. Valitse pikakuvake ja paina sitten F2. Poista sitten teksti poistonäppäimellä ja paina Enter - näppäintä. Nyt näet vain kuvakkeen.
Related posts
Korjaa valkoiset tyhjät kuvakkeet työpöydällä Windows 11/10:ssä
Työpöydän kuvakkeita ei voi siirtää Windows 11/10:ssä
Lisää etätyöpöytäyhteyksien määrää Windows 11/10:ssä
Kuinka luoda työpöydän taustakuva-diaesitys Windows 11/10:ssä
Poista Aktivoi Windowsin vesileima työpöydältä Windows 11/10:ssä
Musta tausta kansiokuvakkeiden takana Windows 11/10:ssä
Kuinka tehdä kuvake Windows 11/10:lle
Estä käyttäjää muuttamasta työpöydän kuvakkeita Windows 10:ssä
Työpöytä tai Explorer ei päivity automaattisesti Windows 11/10:ssä
Kuinka korjata kuvakkeet työpöydällä
Työpöydän taustaryhmäkäytäntö ei ole voimassa Windows 11/10:ssä
Korjaa työpöydän kuvakkeet järjestyvät jatkuvasti uudelleen Windows 10 Creators -päivityksen jälkeen
Steam-pelien kiinnittäminen tehtäväpalkkiin tai työpöydälle Windows 11/10:ssä
Salli tai estä Windows 10 -teemojen muuttaminen työpöydän kuvakkeisiin
Palauta työpöydän kuvakeasettelu alkuperäiseen asentoonsa Windows 10:ssä
Korjaa työpöydän kuvakkeet, jotka on muutettu ruutunäkymätilaan
Animoitujen GIF-tiedostojen asettaminen taustakuvaksi Windows 11/10:ssä
Asetusten lisääminen työpöydän kontekstivalikkoon Windows 11/10:ssä
Tehtäväpalkin kuvakeväli on liian leveä Windows 11/10- tai Surface Pro -laitteessa
Tiedostojen ja kansioiden kuvakkeiden muuttaminen Windows 11/10:ssä
