Tyhjennä roskakori automaattisesti Windows 10:ssä automaattisen roskakorin avulla
Roskakori on ollut käytössä Windowsissa (Recycle Bin)jo(Windows) jonkin aikaa. Se on erittäin kätevä ominaisuus, joka on tehnyt erityisen paikkansa käyttöjärjestelmän sisällä. Mutta samaan aikaan roskakori(Recycle Bin) vie myös paljon levytilaa tietokoneeltasi, koska poistamiasi tiedostoja ei poisteta tietokoneeltasi. Ja kun levytila on loppumassa, ei ole muuta vaihtoehtoa kuin tyhjentää roskakori(Recycle Bin) . Automaattinen roskakori(Auto Recycle Bin) , kuten nimestä voi päätellä, automatisoi roskakorin(Recycle Bin) tyhjennyksen säästääkseen aikaa ja vaivaa.
Tyhjennä roskakori(Recycle Bin) automaattisesti Windows 10 :ssä(Windows 10)
Olemme aiemmin nähneet, kuinka voit poistaa tiedostoja automaattisesti roskakorista Storage Sensen kautta(automatically delete files from the Recycle Bin via Storage Sense) .

Tänään tarkastelemme tätä ilmaisohjelmaa nimeltä Auto Recycle Bin , joka tarjoaa enemmän vaihtoehtoja!
Automaattinen roskakori Windows PC:lle
Tarvitsemiesi tiedostojen valitseminen roskakorista(Recycle Bin) on ikävä tehtävä, ja tämä ohjelma pyrkii yksinkertaistamaan. Automaattinen roskakori(Auto Recycle Bin) -ohjelman avulla voit määrittää erilaisia sääntöjä, jotka varmistavat, että tiedot poistetaan automaattisesti roskakorin(Recycle Bin) eri osista ja että levytila ei lopu koskaan.
Tämä on hyvin pieni työkalu, jolla on helppokäyttöinen käyttöliittymä. Tämä ei korvaa mitään muuta työkalua; se vain varmistaa, että roskakori(Recycle Bin) tyhjennetään säännöllisesti.
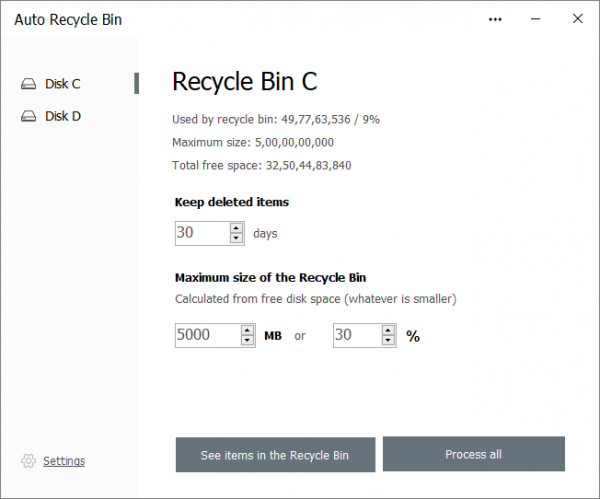
Automaattinen roskakori(Auto Recycle Bin) toimii antamalla sinun määrittää asetukset eri asemille erikseen. Napsauta(Click) asemaa, jonka(Drive) haluat määrittää. Ohjelma näyttää joitain tärkeitä tietoja, kuten tämän aseman prosenttiosuuden, jonka roskakori(Recycle Bin) käyttää, ja vapaan tilan kokonaismäärän.
Tämän alapuolella voit määrittää, kuinka monta päivää poistetut kohteet tulee säilyttää roskakorissa(Recycle Bin) . Seuraava määrittämäsi asetus on roskakorin(Recycle Bin) koko . Voit määrittää numeron megatavuina(MBs) tai prosenttiarvon suhteessa aseman kokoon.
Jatkossa automaattinen roskakori(Auto Recycle Bin) antaa sinun tarkastella roskakorissa(Recycle Bin) olevia kohteita poistojärjestyksessä . Voit valita poistettavat kohteet ja poistaa ne tietokoneen roskakorista (Recycle Bin)Poista valitut kohteet(Delete selected items) -asetuksilla . Lisäksi siellä on erillinen Käsittele kaikki(Process all) -painike, jolla voit poistaa kaiken kyseisen aseman roskakorista .(Recycle Bin)
Vastaavasti voit määrittää nämä asetukset muille asemille ja tarkastella niitä vastaavia roskakoreja(Recycle Bins) . Koska ohjelma yrittää automaattisesti tyhjentää tietokoneesi roskakorin(Recycle Bin) sisällön , on myös tätä ohjattava käytäntö.
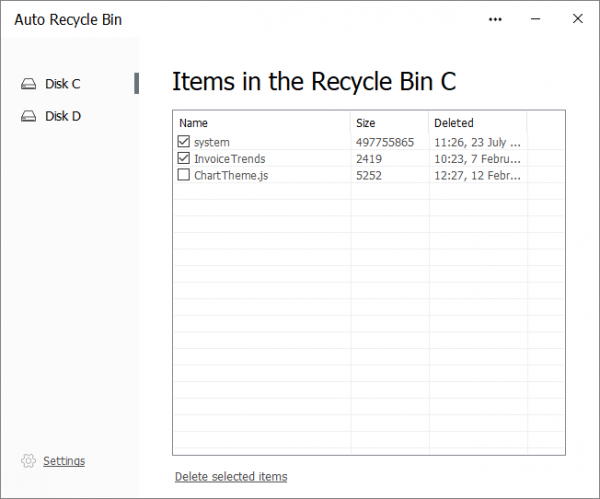
Jos siirryt ohjelman asetuksiin, voit päättää, milloin tiedostot poistetaan. Tällä hetkellä tarjolla on kaksi vaihtoehtoa; ensimmäinen on manuaalinen tila. Manuaalisessa tilassa ohjelma ei poista tiedostoja automaattisesti. Sinun on avattava työkalu ja painettava Käsittele(Process) - painiketta manuaalisesti.
Ja toinen vaihtoehto on Windows-käyttöjärjestelmän(On the Windows OS ) käynnistyessä. Automaattinen roskakori(Auto Recycle Bin) poistaa tiedostot roskakorista(Recycle Bin) automaattisesti käynnistyksen yhteydessä ja poistuu sitten ohjelmasta. Toinen on kätevämpi ja palvelee tämän työkalun tarkoitusta.
Automaattinen roskakori(Auto Recycle Bin) on loistava pieni työkalu, jos satut poistamaan paljon tiedostoja. Ei ole mitään järkeä säilyttää tiedostoja roskakorissa(Recycle Bin) , jos et tarvitse niitä. Mutta jos et ole varma poistamistasi tiedostoista, emme suosittele tämän työkalun käyttöä, koska se saattaa tyhjentää roskakorin automaattisesti ennalta määritettynä aikana.
Napsauta tästä(here)(here) ladataksesi automaattisen roskakorin.
Related posts
Roskakori näkyy harmaana Windows 10:n työpöydän kuvakeasetuksissa
Kuinka poistaa ominaisuudet roskakorin kontekstivalikosta Windows 10:ssä
Roskakorin hallinta Windows 10:lle: RecycleBinEx & BinManager
Lisää tai poista PIN-koodi käynnistykseen Windows 10:n kontekstivalikosta
Roskakoria ei voi tyhjentää Windows 10 Creators -päivityksen jälkeen
Irrotettavan tallennustilan luokat ja käyttöoikeudet poistaminen käytöstä Windows 10:ssä
Roskakorin tallennuskoon muuttaminen Windows 11/10:ssä
Katso digi-TV:tä ja kuuntele radiota Windows 10:ssä ProgDVB:n avulla
3 parasta Reddit-sovellusta Windows 10:lle, jotka ovat saatavilla Windows Storesta
Kuinka poistaa automaattiset ohjainpäivitykset käytöstä Windows 10:ssä
Kuinka poistaa ominaisuuspäivitysten suojaukset käytöstä Windows 10:ssä
Aseta Firefox näyttämään mediaohjaimet Windows 10:n lukitusnäytössä
OneDriven roskakori: Poistettujen tiedostojen palauttaminen
Ei voi muodostaa yhteyttä Xbox Liveen; Korjaa Xbox Live -verkkoongelma Windows 10:ssä
Network Sniffer Tool PktMon.exe -ohjelman käyttäminen Windows 10:ssä
Ashampoo WinOptimizer on ilmainen ohjelmisto Windows 10:n optimointiin
Mikä on käyttöönottopaketti Windows 10:ssä
Kohteita ei voi poistaa roskakorista Windows 11/10:ssä
Roskakorin temppuja ja vinkkejä Windows 11/10:lle
Piilota tai näytä Windows Ink -työtilapainike Windows 10:n tehtäväpalkissa
