Twitch ei toimi Chromessa Windows 11/10:ssä
Jos olet videopelisuorittaja, sinun pitäisi jo tietää, että Twitch on paras paikka esitellä taitojasi ja mahdollisesti ansaita rahaa. Näin on ollut jo vuosia monista kilpailuista huolimatta. Vähittäiskaupan jättiläisen Amazonin(Amazon) johdolla Twitchistä(Twitch) on tullut paljon parempi videopelien suoratoistoalusta, ja epäilemme, että YouTuben(YouTube) tai Microsoftin Mixerin(Mixer) kaltaiset kaatavat tämän palvelun lähitulevaisuudessa.
Twitch ei toimi Chromessa
Jos nyt käytät Google Chrome -selainta päästäksesi Twitch - verkkosivustolle katsoaksesi suosikkistreamejasi, olet todennäköisesti törmännyt ongelmaan, jossa verkkosivusto tai stream ei lataudu. Suuri kysymys oikein, mitä tehdä? No(Well) , ei syytä huoleen, sillä on olemassa useita temppuja, jotka ovat tarpeeksi hyviä saattamaan asiat takaisin mieleiseksesi, joten puhutaanpa joistakin niistä.
1] Varmista, että Twitch ei ole sammunut
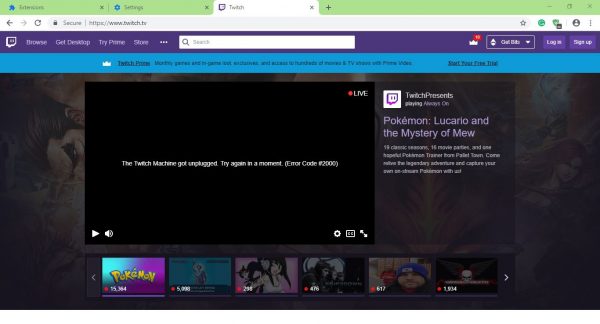
Ennen kuin ryhdyt dramaattisiin toimiin, sinun on ensin tarkistettava, onko Twitchissä(Twitch) seisokkeja. Näitä asioita tapahtuu aika ajoin, joten on järkevää ottaa selvää, että näin todellakin on. Suosittelemme tarkistamaan Twitchin sosiaalisen median sivut ja etsimään viralliset lausunnot yrityksestä. Tämä sivusto(This site) auttaa myös sinua tarkistamaan, onko Twitch alhaalla vai ei.
2] Poista Chromen lisäosat käytöstä

Kolmannen osapuolen laajennukset ovat suuri osa Google Chromea(Google Chrome) , ja vaikka niitä ei tarvita verkon selaamiseen, monet tarjoavat lisäominaisuuksia. Tämän vuoksi monet Chromen(Chrome) käyttäjät ovat ladanneet melkoisen määrän laajennuksia, ja tiedätkö mitä? Jotkut voivat aiheuttaa ongelmia.
Ei ole helppoa tietää, mitkä laajennukset vaikeuttavat elämää, jolloin paras vaihtoehto on poistaa kaikki laajennukset käytöstä.
Käynnistä Google Chrome ja etsi sitten oikeasta yläkulmasta kuvake, jossa on kolme pistettä(three dots) . Napsauta sitä ja valitse sitten Lisää työkaluja(More Tools) . Napsauta sieltä Laajennukset(Extensions) ja poista ne käytöstä yksitellen. Vaihtoehtoisesti voit halutessasi poistaa ne, joita et halua enää käyttää.
3] Tyhjennä selaustietosi
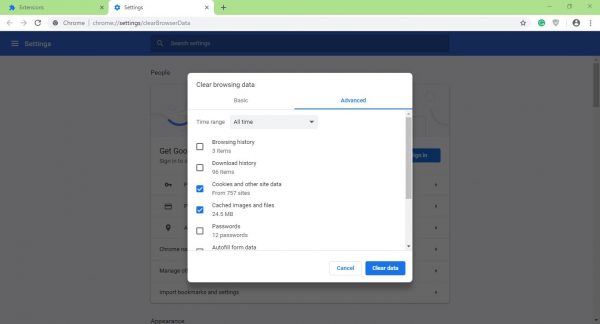
Suorittaaksesi tämän tehtävän, sinun on napsautettava Ctrl+Shift+Delete , mikä lopulta avaa Tyhjennä selaustiedot(Clear browsing data) -valikon.
Valitse seuraavaksi Kaikki ajat(All Time) ja valitse sitten Evästeet(Cookies) ja välimuistissa olevat kuvat ja tiedostot(Cached Images and Files) . Napsauta lopuksi painiketta, jossa lukee Tyhjennä tiedot(Clear Data) , ja kun se on valmis, käynnistä selain uudelleen ja yritä katsoa videoita uudelleen Twitchissä(Twitch) .
Jos haluat, voit käynnistää tietokoneesi kokonaan uudelleen tai käyttää vain toista verkkoselainta, kuten Firefoxia(Firefox) tai Microsoft Edgeä(Microsoft Edge) , koska Twitch tukee kaikkia nykyaikaisia verkkoselaimia.
Related posts
Korjaa RESULT_CODE_HUNG-virhe Chromessa, Edgessä Windows 11/10:ssä
Korjaa Google Chromen viivästyminen ja hidas avautuminen Windows 11/10:ssä
Avaa ja käytä Chrome Task Manageria Windows 11/10:ssä
Korjaa Chrome ei avaudu tai käynnisty Windows 11/10 -tietokoneessa
Käynnistä Chrome, Edge tai Firefox uudelleen menettämättä välilehtiä Windows 11/10:ssä
Välityspalvelimen poistaminen käytöstä tai välityspalvelimen asetusten muuttamisen estäminen Windows 11/10:ssä
Kuinka tarkistaa sammutus- ja käynnistysloki Windows 11/10:ssä
Posti- ja kalenterisovellus jumiutuu, kaatuu tai ei toimi Windows 11/10:ssä
Automaattisen päivityksen poistaminen käytöstä Chromessa ja Firefoxissa Windows 11/10:ssä
Levyn allekirjoituksen törmäysongelman korjaaminen Windows 11/10:ssä
Palauta Chrome-selaimen asetukset oletusasetuksiin Windows 11/10:ssä
Synkronointiasetukset eivät toimi tai ovat harmaana Windows 11/10:ssä
PDF-teksti katoaa, kun tiedostoa muokataan tai tallennetaan Windows 11/10:ssä
Paras ilmainen aikatauluohjelmisto Windows 11/10:lle
Poista profiilinhallinta käytöstä Google Chromessa Windows 11/10:ssä
Tutkakaavion luominen Windows 11/10:ssä
Kuinka käyttää Windows 11/10:n sisäänrakennettuja Charmap- ja Eudcedit-työkaluja
Mikä on Windows.edb-tiedosto Windows 11/10:ssä
Incognito-tila puuttuu Windows 11/10:n Chromesta
Reaktioajan mittaaminen Windows 11/10:ssä
