Tutustu tietokoneen RAM-muistiin, grafiikkakorttiin/videomuistiin Windows 11/10:ssä
Monet ihmiset kysyvät – Kuinka(How) saan selville, kuinka paljon RAM -muistia tietokoneelleni on asennettu? Kuinka paljon muistia näytönohjaimessani(Graphics) on? Kuinka paljon videomuistia(Video) Windows-tietokoneessani on? Tässä viestissä näemme, kuinka löydämme vastaukset näihin kysymyksiin.
Lue(Read) : Mitkä ovat tietokonejärjestelmän pääkomponentit(What are the main components of a Computer system) ?
Kuinka paljon tietokoneen RAM-muistia(Computer RAM) tietokoneessani on
Windows 11/10/8 : ssa sinun on avattava Win+X - valikko > Control Panel > System . Järjestelmä -(System) osiossa näet Asennettu muisti ( RAM ). Tämä on tietokoneen RAM(Computer RAM) -muisti , joka on asennettu Windows-tietokoneellesi.

Windows saattaa kuitenkin näyttää vähemmän RAM-muistia kuin mitä on asennettu(Windows may show less RAM than what is installed) . Esimerkiksi joissakin järjestelmissä 32-bittinen Windows(Windows 32-bit) saattaa ilmoittaa, että käytettävissä on vain 3,5 Gt käytettävissä olevaa järjestelmämuistia, kun 4 Gt muistia on asennettu. Tai 64-bittinen Windows -tietokone voi näyttää vain 7,1 Gt käytettävissä olevaa järjestelmämuistia, kun 8 Gt muistia voidaan asentaa. Tämä johtuu siitä, että käytettävissä oleva muisti on laskettu määrä fyysisen kokonaismuistin kokonaismäärästä miinus "laitteistolle varattu" muisti.
Lue(Read) : Mistä löytää tietokonelaitteiston tiedot(Where to find computer hardware specs) ?
Kuinka paljon grafiikkakortti (Graphics) Card/Video videomuistia tietokoneessani on
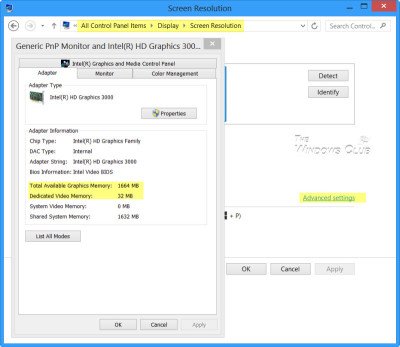
Jos järjestelmääsi on asennettu erillinen näytönohjain ja haluat selvittää, kuinka paljon näytönohjainmuistia(Graphics Card) tietokoneessasi on, avaa Control Panel > Display > Screen Resolution . Napsauta (Click)Lisäasetukset(Advanced Setting) . _
Sovitin(Adapter) - välilehdeltä löydät Total Available Graphics Memory sekä Dedicated Video -muistin(Dedicated Video memory) .
Lue(Read) : Kuinka selvittää, mikä emolevy sinulla on(How to find out what Motherboard you have) .
Suorita dxdiag
Voit myös kirjoittaa Suorita(Run) -ruutuun dxdiag ja avata DirectX-diagnostiikkatyökaluruudun painamalla (DirectX Diagnostic Tool)Enter -näppäintä .

Tämä työkalu ei kuitenkaan välttämättä raportoi näyttökorttisi tarkkaa muistia, ja se saattaa myös raportoida, kuinka paljon jaettua muistia on näytönohjaimen ja järjestelmämuistin välillä.
Lue(Read) : Kuinka selvittää prosessorin merkki ja malli Windows 10 -kannettavassa(How to find out Processor Brand and Model on a Windows 10 Laptop) ?
CPU-Z
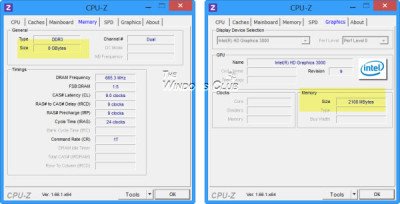
Jos etsit ilmaista ohjelmistoa, joka tekee työn puolestasi, voit tarkistaa CPU-Z:n(CPU-Z) . Tämä työkalu kerää tietoja järjestelmäsi päälaitteista. Se ei anna sinulle vain tietoja RAM -muistista , grafiikkakortista(Graphics) ja videomuistista, vaan myös muita tärkeitä järjestelmätietoja.
Nämä työkalut voivat tarjota helposti tietokoneesi laitteiston kokoonpanotietoja:(These tools can provide the provides hardware configuration information about your computer easily:)
Sandra Lite | MiTeC-järjestelmätiedot X(MiTeC System Information X) | BGIinfo | CPU-Z | HiBit-järjestelmän tiedot(HiBit System Information) | Laitteiston tunnistaminen(Hardware Identify) .
Kommenttisi ovat erittäin tervetulleita.(Your comments are most welcome.)
Related posts
RAMExpert tarjoaa yksityiskohtaisia tietoja tietokoneesi RAM-muistista
Testaa tietokoneesi RAM-muistin puutteen varalta
USB-aseman ja Memory Stick -muistikortin alustaminen NTFS:llä
Kuinka diagnosoida, tarkistaa ja testata huono muisti
Windows 10 ja Windows 7 RAM-vaatimukset – kuinka paljon muistia tarvitset?
3 tapaa ottaa valokuva tai videota Chromebookilla
Kuinka tarkistaa, mikä sovellus käyttää enemmän RAM-muistia Windows 10:ssä
Kuinka etsiä Facebook-kavereita sijainnin, työn tai koulun perusteella
RAM-muistityyppien ja sen käytön ymmärtäminen
7 tapaa tyhjentää muistia ja lisätä RAM-muistia Windowsissa
Tarkkaile PC:tä ilmaisinalueelta My CPU & Memory Monitorilla
4 tapaa löytää parhaat Internet-vaihtoehdot (ISP) alueellasi
Kuinka päästä eroon Yahoo-hausta Chromessa
Caps Lockin ottaminen käyttöön tai poistaminen käytöstä Chromebookissa
10 parasta tapaa suojata tietokoneesi lapsilta
Korjaa Valorantin virheellinen käyttöoikeus muistiin
Korjaa järjestelmän ja pakatun muistin suuri prosessorin, muistin, levyn käyttö
Mitä eroa on RAM:illa ja ROM:illa?
Suurimmat myytit RAM-muistista, joita monilla ihmisillä on
Kuinka vähentää Outlookin muistin käyttöä
