Tuo suosikkeja ja kirjanmerkkejä Edgeen muista selaimista
Tämä opetusohjelma näyttää, kuinka voit tuoda suosikkisi ja kirjanmerkkisi (import your favorites and bookmarks)Microsoft Internet Explorerista(Microsoft Internet Explorer) , Google Chromesta(Google Chrome) , Mozilla Firefoxista(Mozilla Firefox) , Operasta(Opera) tai mistä tahansa selaimesta Microsoft Edge Chromium -selaimeen Windows 10 :ssä . Se tarjoaa turvallisen, turvallisen ja nopean selauskokemuksen. Selain tukee myös kirjanmerkkien, salasanojen, historian ja välilehtien synkronointia.

Internet Explorerissa(Internet Explorer) ja Edge -selaimessa tallennettuja web-linkkejä kutsutaan nimellä " Suosikit(Favorites) ". Firefoxissa tai Chromessa (Chrome)niitä(Firefox) kutsutaan "kirjanmerkeiksi" – mutta periaatteessa ne tarkoittavat samaa asiaa.
Tuo(Edge) suosikit ja kirjanmerkit(Bookmarks) Edgeen
Avaa Microsoft Edge -selain ja napsauta oikeassa yläkulmassa olevaa 3-pisteistä Asetukset-linkkiä ja noudata sitten näitä ohjeita tuodaksesi suosikit ja kirjanmerkit (Bookmarks)Edgessä(Edge) :
- Mene asetuksiin
- Valitse Suosikit
- Valitse Tuo
- Valitse selain, josta haluat tuoda suosikkisi
- Valitse Suosikit tai kirjanmerkit(Favorites or bookmarks ) > Tuo(Import)
Käsitellään yllä olevat vaiheet yksityiskohtaisesti.
Valitse selain, josta haluat tuoda
Käynnistä Microsoft Edge . Jos sinulla ei ole asennettuna Edge-selaimen uusinta versiota(latest version of the Edge browser) , lataa ja asenna se.
Kun olet valmis ,(‘) siirry Asetukset ja muuta(Settings and more’ ) -valikkoon, joka näkyy 3 vaakasuuntaisena pisteenä ikkunan oikeassa yläkulmassa.
Napsauta sitä löytääksesi Suosikit(Favorites) .
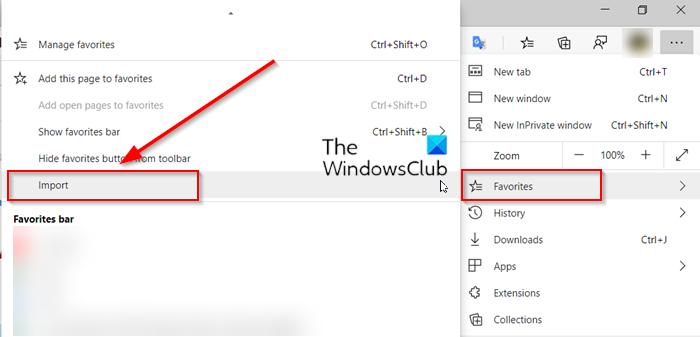
Paina sivunuolta ja valitse " Tuo"(Import’) -vaihtoehto.
Valitse avautuvassa uudessa välilehdessä selain, josta haluat tuoda suosikkisi.
Valitse vaihtoehdot Valitse tuotava -otsikosta
Heti profiilinimesi alapuolelta löydät otsikon " Valitse tuotava ".(Choose what to import)
Valitse tuon otsikon eli " Valitse mitä tuoda"(Choose what to import’) -kohdan alla oleva valintaruutu " Suosikit tai kirjanmerkit (Favorites or bookmarks)" -kohdan kohdalla (joka on lueteltu aivan alussa).
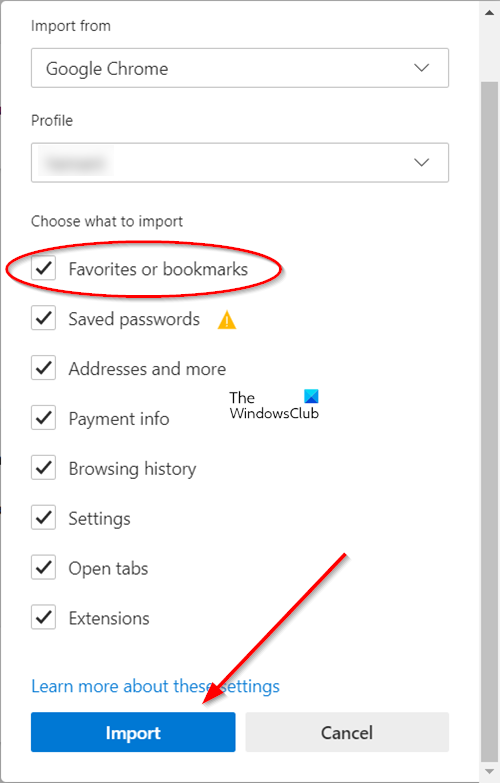
Valitse tarvittaessa muita kohteita ja paina Tuo(Import) -painiketta, joka sijaitsee Tuo selaimen tiedot(Import browser data) -ikkunan alaosassa.
Kun tuonti on valmis, näet ilmoituksen.
Valitse Valmis.(‘Done’.)
ManageEdgen avulla voit tuoda, viedä, lajitella, siirtää ja nimetä uudelleen Microsoft Edge -selaimen suosikkeja ja kirjanmerkkejä Windows 10 -tietokoneellasi.
Käytätkö Chromea tai Firefoxia? Katso sitten nämä:(Use Chrome or Firefox? Then see these:)
- Tuo kirjanmerkit, salasanat Chromeen(Import Bookmarks, Passwords to Chrome)
- Vie kirjanmerkit Firefoxista(Export Bookmarks from Firefox)
- Tuo kirjanmerkit Firefoxiin Edgestä tai Chromesta(Import Bookmarks to Firefox, from Edge or Chrome) .
Lisää Edge-selainvinkkejä ja temppuja täällä.
Related posts
Edge Deleted -kirjanmerkit tai -suosikit tulevat uudelleen näkyviin; ei poista
Suosikkipalkin näyttäminen Microsoft Edgessä Windows 10:ssä
Kuinka hallita suosikkeja Microsoft Edge -selaimessa
Edge-selaimen suosikkien tuominen tai vieminen HTML-tiedostoon
Mihin suosikit tallennetaan tai tallennetaan Microsoft Edge -selaimessa?
Google SafeSearchin pakottaminen Microsoft Edgessä Windows 10:ssä
Kuinka siirtää kirjanmerkkejä kaikkiin tärkeimpiin selaimiin ja niistä
Microsoft Edge for Mac kaatuu, ei toimi tai aiheuttaa ongelmia
Kuinka viedä ja tuoda Chrome-kirjanmerkkejä
Kuinka tallentaa kaikki avoimet välilehdet kirjanmerkeiksi Chromessa, Firefoxissa, IE:ssä, Edgessä
Kirjanmerkkien poistaminen Chromessa
Tuo kirjanmerkit ja salasanat Chromeen toisesta selaimesta
Poista käytöstä F12-pikanäppäin Microsoft Edge Developer Toolsissa
Kuinka käyttää kirjanmerkkejä Twitterissä
Kuinka viedä tai varmuuskopioida kirjanmerkkejä Firefox-selaimesta
Pystysuuntaisten välilehtien lisääminen tai poistaminen -painike Edge-selaimen työkalupalkissa
Kuinka poistaa kuvan taustatyypit käytöstä Edgen uusi välilehti -sivulla
Ota käyttöön mahdollisesti ei-toivottujen sovellusten suojaus Edge-selaimessa
Smart Copyn käyttäminen Microsoft Edgessä
Videon toistaminen koko näytön tilassa Edge-selaimessa
