Tumman tilan tai teeman kytkeminen päälle tai käyttöön Windows 10:ssä
Windows 10:ssä voit nyt ottaa helposti käyttöön tai ottaa käyttöön tumman tilan tai teeman Windows 10:ssä(Dark Mode or Theme in Windows 10) . Kun teet tämän, kaikki UWP- tai Universal Windows Platform -sovellukset käyttävät tummaa(Dark Mode) tilaa . Aiemmin(Earlier) piti turvautua rekisterin säätöön tehdäkseen sen, mikä on selitetty tämän viestin lopussa - mutta nyt sen voi ottaa helposti käyttöön Asetusten(Settings) kautta . Katsotaanpa, miten se tehdään.
Ota tumma teema(Dark Theme) käyttöön Windows 10 :ssä asetusten kautta
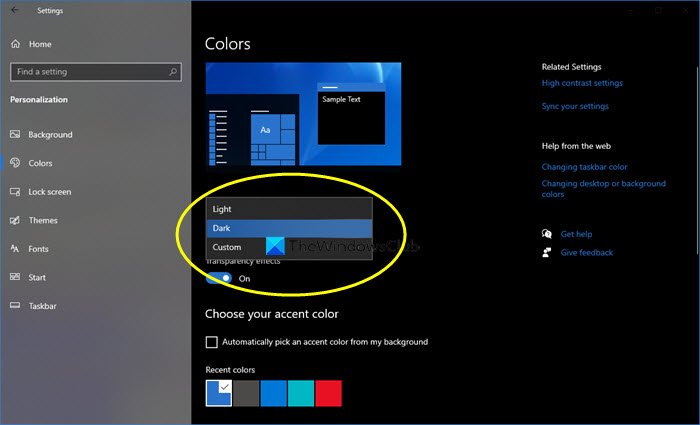
Tumman teeman(Dark Theme) tai tilan(Mode) käyttöönotto tai käyttöönotto Windows 10 :ssä:
- Avaa Käynnistä-valikosta Asetukset
- Napsauta Mukauttaminen .
- Valitse vasemmasta paneelista Värit(Colors) .
- Valitse(Choose) värisi -pudotusvalikosta näet kolme vaihtoehtoa :
- Kevyt
- Tumma
- Mukautettu
- Valitse Tumma.
Windows 10 -teema, mukaan lukien sovellukset, pimenee.
Jos valitset Mukautetun(Custom) , voit määrittää oletusikkuna-(Default windows mode) ja oletussovellustilan(Default apps mode) .
Kun teet tämän, jopa sovellukset, kuten Windows Store -sovellus, Mail - sovellus, Kalenteri(Calendar) -sovellus, jne., käyttävät virtaa säästävää ja helposti silmää säästävää mustaa taustaa. Lisäksi tämä Dark Mode sopii mainiosti myös heikossa valaistuksessa.
Kerro meille, jos aiot käyttää tummaa teemaa (Dark Theme)Windows 10 :ssä .
VINKKI(TIP) : Halutessasi voit myös vaihtaa vaalean ja tumman tilan välillä automaattisesti .
Ota Windows 10 :n (Windows 10) tumma teema(Dark Theme) käyttöön Registry Tweakin avulla(Registry Tweak)
On aina hyvä idea luoda järjestelmän palautuspiste ennen kuin teet muutoksia Windowsin rekisteriin.(It is always a good idea to create a system restore point first, before making any changes to the Windows Registry.)
1. Paina Windows Key + R -yhdistelmää, kirjoita put regedit Suorita(Run) - valintaikkunaan ja paina Enter avataksesi rekisterieditorin.( Registry Editor.)
2. Navigoi tähän:
HKEY_LOCAL_MACHINE\SOFTWARE\Microsoft\Windows\CurrentVersion\Themes

3. Napsauta tässä rekisterissä hiiren kakkospainikkeella Teemat(Themes) - avaimen päällä ja valitse Uusi(New) -> Avain(Key) . Nimeä äskettäin luodulle avaimelle Mukauta(Personalize) . Korosta Mukauta(Personalize) ja siirry sen oikeaan ruutuun.
Napsauta hiiren kakkospainikkeella tyhjää kohtaa ja valitse Uusi(New) -> DWORD-arvo(DWORD Value) . Nimeä äskettäin luotu DWORD nimellä AppsUseLightTheme , jos käytät Windows 10 :n lopullista koontiversiota.
Koska olet luonut rekisterin DWORD :n, sen ( DWORD)arvotiedot(Value data) on luonnollisesti asetettu 0 :ksi . Jos DWORD on oletuksena olemassa, sinun ei tarvitse luoda mitään. Varmista vain , että sen (Just)Data on asetettu arvoon 0 :

4. Toista vaihe 3(step 3) käyttäjäavaimelle sekä seuraavassa paikassa:
HKEY_CURRENT_USER\SOFTWARE\Microsoft\Windows\CurrentVersion\Themes\Personalize
Kun olet tehnyt rekisterin käsittelyn, sulje Rekisterieditori(Registry Editor) ja käynnistä kone uudelleen.
Kun olet käynnistänyt järjestelmän uudelleen, avaa Asetukset(Settings) - sovellus ja huomaa, että tumma teema on nyt aktivoitu.
Windows 11 käyttäjä? (Windows 11 user?)Tämä viesti näyttää, kuinka tumma tila otetaan käyttöön Windows 11:ssä(how to enable Dark Mode on Windows 11) .
Jos pidät tummista teemoista, sinun kannattaa katsoa myös nämä viestit:(If you like dark themes, you might want to take a look at these posts too:)
- Ota Windowsin tumma teema automaattisesti käyttöön asetuksissa
- Ota tumma teema käyttöön Edge-selaimessa
- Ilmaiset tummat teemat Windowsille(Free Dark Themes for Windows)
- Ota tumma teema käyttöön Microsoft Edge for iPadissa(Enable Dark Theme in Microsoft Edge for iPad)
- Tumman tilan musta muistilehtiö(Dark Mode Black Notepad)
- Vaihda tummanharmaaseen teemaan Officessa
- Ota tumma tila käyttöön Elokuvat ja TV -sovelluksessa
- Ota tumma teema käyttöön Twitter-sovelluksessa
- Ota tumma tila käyttöön Microsoft Teamsissa(Enable Dark Mode on Microsoft Teams) .
Related posts
Vaihda automaattisesti Windows 10:n tumman ja vaalean teeman välillä
Luna on pimeän tilan automaattinen vaihtaja Windows 10:lle
Ota tumma teema käyttöön jokaisessa Windows 10:n sovelluksessa
File Explorerin tumman teeman käyttöönotto Windows 10:ssä
Kuinka ottaa tumma tila käyttöön kaikkialla Windows 10:ssä
Kuinka poistaa ominaisuuspäivitysten suojaukset käytöstä Windows 10:ssä
2 tapaa poistua vikasietotilasta Windows 10:ssä
Korjaa tietokone, joka ei mene lepotilaan Windows 10:ssä
Explorer ei päivity Windows PE -tilassa Windows 10:ssä
Windows 10 -tablettitila: mikä se on ja kuinka sitä käytetään
Halloween-teemat Windows 10:lle
Laskimen piirtotilan ottaminen käyttöön Windows 10:ssä
Google Chromen käynnistäminen ja käyttäminen sovellustilassa Windows 10:ssä
God Mode Windows 11:ssä vs. Windows 10:ssä vs. Windows 7:ssä -
Ota kehittäjätila käyttöön tai poista se käytöstä Windows 10:ssä
Käytä Windows 10 -yhteensopivuustilaa vanhojen ohjelmien suorittamiseen
Tablet-tilan ottaminen käyttöön tai poistaminen käytöstä Windows 10:ssä
Teeman, lukitusnäytön ja taustakuvan vaihtaminen Windows 11/10:ssä
Kernel Mode Heap Corruption BSOD:n korjaaminen
Kuinka ottaa AHCI-tila käyttöön Windows 10:ssä
