Tumman tilan poistaminen käytöstä tai käyttöönotto Google Chromessa Windows 10:ssä
Monien virhe- ja tietoturvakorjausten lisäksi uusin Google Chrome -selain toi odotetuimman Dark Mode -ominaisuuden. Jos haluat tietää, kuinka Tumma tila(Dark Mode) -ominaisuus otetaan käyttöön Chromen(Chrome) Windows 10:ssä, lue eteenpäin.
Ota Google Chromen tumma tila(Google Chrome Dark Mode) käyttöön Windows 10 :ssä(Windows 10)
Aiemmin Dark Mode oli saapunut Macille (Mac)Chromessa(Chrome) . Sitten Google suunnitteli ottavansa käyttöön samanlaisen tuen Windows 10 :lle . Voit kokeilla sitä suorittamalla kolme vaihetta.
- Päivitä Google Chrome(Update Google Chrome) uusimpaan versioon
- Siirry(Navigate) "Personointi"-osioon
- Ota käyttöön tai poista käytöstä Google Chromen tumma tila(Google Chrome Dark Mode) -ominaisuus.
Vaikka jokainen uusi selaimen versio on varustettu uusilla ominaisuuksilla ja virheenkorjauksilla, tämän julkaisun kohokohta on tumman tilan(Dark Mode) tuki Windows - käyttäjille.
1] Päivitä Google Chrome(Update Google Chrome) uusimpaan versioon
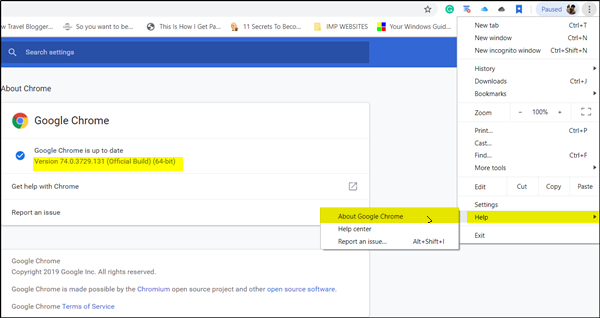
Siirry Valikkoon, joka näkyy 3 pystysuorana pisteenä, valitse Ohje(Help) > Tietoja Google Chromesta(About Google Chrome) . Päivitä uusimpaan versioon.
2] Siirry(Navigate) "Personointi"-osioon
Napsauta nyt Windowsin (Windows)Käynnistä(Start) -painiketta , valitse Asetukset ja siirry Mukauttaminen(Personalization) -osioon.
Valitse siellä " Värit(Colors) " vasemmasta ruudusta.
3] Ota käyttöön tai poista käytöstä Google Chromen tumman tilan(Google Chrome Dark Mode) ominaisuus
Kun olet valmis, siirry viereiseen oikeanpuoleiseen ruutuun ja vieritä alaspäin löytääksesi "Valitse oletussovellustila" -osion.
Sen alta löydät kaksi vaihtoehtoa,
- Kevyt
- Tumma
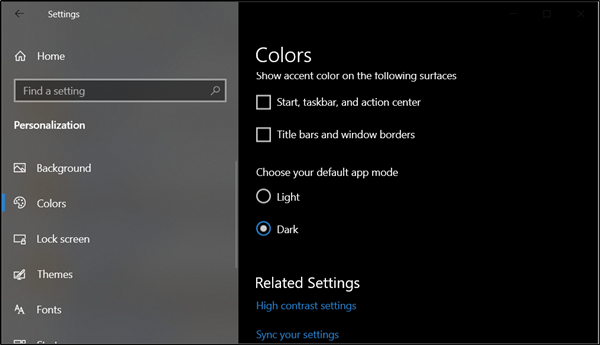
Valitse Tumma(Dark) vaihtoehto ottaaksesi Google Chromen tumma tila(Google Chrome Dark Mode) -ominaisuuden käyttöön.
Voit poistaa ominaisuuden käytöstä ja peruuttaa muutokset poistamalla valinnan kohdasta Tumma. Tämä toiminto palauttaa oletusasetukset.
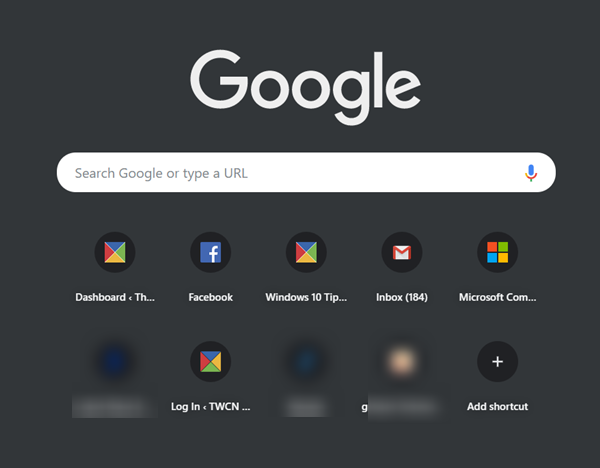
Tummassa tilassa(Dark Mode) ei näy vain selaimen avatut välilehdet, vaan myös ' kontekstivalikko(Context Menu) ', kun napsautat hiiren kakkospainikkeella toimia.
Työpöytätuen(Desktop) lisäksi Chrome mobiililaitteille sisältää parannetun tiedonsäästöominaisuuden nimeltä yksinkertaistettu tila(Lite) . Uuden ominaisuuden väitetään vähentävän tiedonsiirtoa jopa 60 prosenttia.
Aiheeseen liittyvää luettavaa(Related read) : Ota Dark Mode käyttöön millä tahansa verkkosivustolla käyttämällä Dark Readeria Chromelle ja Firefoxille(Enable Dark Mode on any website using Dark Reader for Chrome and Firefox) .
Related posts
Google Chromen käynnistäminen ja käyttäminen sovellustilassa Windows 10:ssä
Google Chrome -ongelmat ja -ongelmat Windows 10:n kanssa
Google Chrome jumiutuu tai kaatuu Windows 10 -tietokoneessa
Mihin evästeitä on tallennettu Windows 10:ssä kaikille yleisimmille selaimille?
Verkkosivuston kiinnittäminen tehtäväpalkkiin tai Käynnistä-valikkoon Windows 10:ssä
Oletusselaimen vaihtaminen: Chrome, Firefox, Edge Windows 10:ssä
Mobiiliselainemulaattorin käyttäminen Chromessa, Firefoxissa, Edgessä ja Operassa -
Poista profiilinhallinta käytöstä Google Chromessa Windows 11/10:ssä
Google Maps ei toimi Chromessa Windows 10:ssä
Salasanojen tuominen Chromesta Firefoxiin Windows 10:ssä
Chrome 64-bittinen tai Chrome 32-bittinen: Lataa haluamasi versio Windows 10:lle tai vanhemmalle
Chromen ja Firefoxin integrointi Windows 10:n aikajanalla
Lukijatilan poistaminen käytöstä tai käyttöönotto Chromessa Windows 10:ssä
Kuinka pysäyttää uudet AccuWeather-ponnahdusikkunat Chromessa Windows 10:ssä
Tarkastele Chrome-toimintaa helposti Windows 10:n aikajanalla
Windows 10:n aikajanan käyttäminen Google Chromen kanssa
Google Chromen asentaminen Windows PowerShellin avulla
Kuinka poistaa musta laatikko Chrome-selaimesta Windows 10: ssä
Korjaa näppäimistö, joka ei toimi Google Chromessa Windows 11/10:ssä
Välilehden mykistäminen Chromessa, Firefoxissa, Microsoft Edgessä ja Operassa
