Tumman tilan käyttöönotto Wordissa, Excelissä ja PowerPointissa
Microsoft antaa Office -käyttäjien muokata sovellusten ulkoasua ja tuntumaa. Voit vaihtaa asettelun haluamaksesi tai vaihtaa tumman(Dark) ja vaalean(Light) tilan välillä. Tässä viestissä käsittelemme menetelmää ottaa tumman tilan käyttöön tai poistaa(turn Dark Mode On or Off) sen käytöstä eri Office - sovelluksissa, kuten Wordissa(Word) , Excelissä(Excel) ja PowerPointissa(PowerPoint) .
Ota tumma tila(Dark Mode) käyttöön Microsoft Office -sovelluksissa
Aiemmin olimme oppineet tavan ottaa käyttöön Dark Mode(enable Dark Mode) for Teams , OneNote ja Outlook(OneNote, and Outlook) . Jatkamme nyt muita toimistosovelluksia, kuten Wordia(Word) , PowerPointia(PowerPoint) ja Exceliä(Excel) .
Voit määrittää muutokset joko yhdelle tietokoneelle tai kaikille Microsoft - tililläsi kirjautuneille laitteille.
- Avaa Microsoft Office -sovellus
- Siirry Tiedosto(File) - välilehteen.
- Avaa valikko napsauttamalla Tiedosto(File) - välilehteä.
- Valitse Tili(Account) .
- Napsauta avattavan Office-teeman nuolta.
- Valitse Musta(Black) ottaaksesi tumman tilan käyttöön.
- Ota tumman(Dark) tilan käyttöön yhdelle tietokoneelle valitsemalla (Select) Tiedosto(File) - välilehti.
- Siirry kohtaan Asetukset(Options) .
- Vieritä alas Office-teemaan(Office Theme) .
- Valitse Musta(Black) .
Mukavuuden vuoksi olemme valinneet Excel - sovelluksen. Tumman tilan(Dark Mode) ottaminen käyttöön tai poistaminen käytöstä muissa Office - sovelluksissa, kuten Wordissa(Word) ja PowerPointissa(PowerPoint) , pysyy kuitenkin samana.
Käynnistä Microsoft Office Excel(Launch Microsoft Office Excel) -sovellus.
Siirry nauhavalikon Tiedosto(File) - välilehteen.
Napsauta välilehteä avataksesi sen valikon.
Jos haluat määrittää muutoksen kaikille Microsoft -tililläsi kirjautuneille laitteille, valitse Tili(Account) - välilehti.
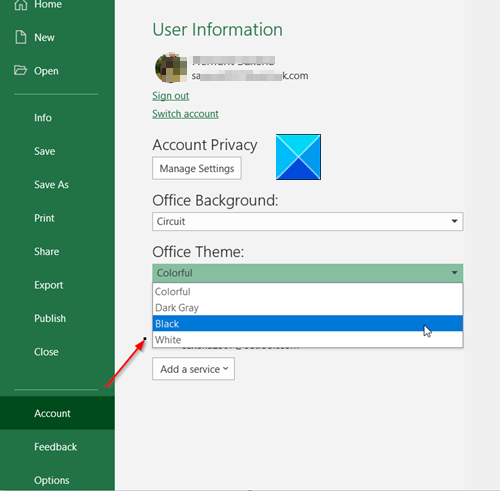
Napsauta sitten Office-teema(Office Theme) -otsikon alla olevaa pudotusvalikon nuolta valitaksesi musta(Black) teema. Tämä ottaa tumman(Dark) tilan käyttöön kaikissa laitteissasi, jotka käyttävät samaa Microsoft - tiliä.
Jos haluat määrittää muutoksen yhdelle laitteelle, siirry Tiedosto(File) - välilehteen, napsauta sitä ja vieritä alas kohtaan Asetukset(Options) .
Napsauta Asetukset avataksesi Excelin asetukset(Excel Options ) -ikkunan.
Vieritä sen alla kohtaan Mukauta Microsoft Office -osion kopio .(Personalize your copy of the Microsoft Office)
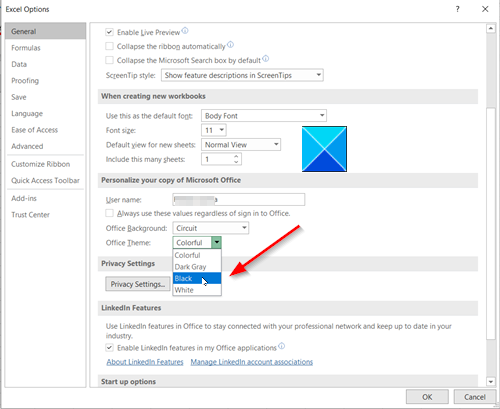
Napsauta Office-teema(Office Theme) -pudotusvalikon nuolta ja ota tumma tila käyttöön valitsemalla ja valitsemalla Musta .(Black)
Tallenna muutokset ja poistu ikkunasta.
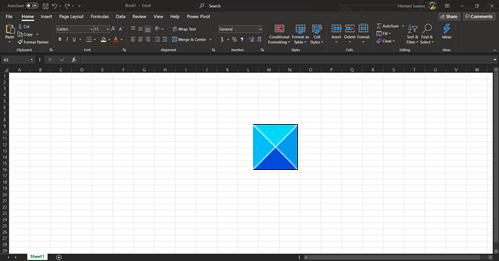
Valittu tumma tila otetaan käyttöön välittömästi. Jos et ole tyytyväinen tehtyihin muutoksiin, voit peruuttaa ne milloin tahansa.
That’s all there is to it!
Related posts
Wordin ja Excelin avaaminen vikasietotilassa
Tumman tilan käyttöönotto Microsoft Outlookissa (Windows, Mac ja Mobile)
Wordin, Excelin, PowerPointin, Outlookin käynnistäminen vikasietotilassa
YouTuben tumman tilan aktivointi
Vuokaavion luominen Wordissa ja Excelissä
Muunna Word-, PowerPoint- ja Excel-asiakirjat PDF-muotoon Google-dokumenttien avulla
Kuinka vaihtaa Dark Mode -teeman taustaksi Groove Musicissa
Kuinka muuttaa oletustiedostomuotoa tallentamista varten Wordissa, Excelissä, PowerPointissa
Tumman tilan kytkeminen päälle ja pois päältä Microsoft Edgessä -
Tumman tilan kytkeminen päälle uudessa Facebook-suunnittelussa
macOS Dark Mode: Kuinka ottaa se käyttöön ja määrittää sen
Tumman tilan käyttöönotto Firefox-selaimessa Windows 11/10:ssä
Tumman tilan käyttöönotto iPhonen tai iPadin OneNote-sovelluksessa
Tumman tilan käyttöönotto OneNotessa tai Outlookissa
Kuinka ottaa tumma tila käyttöön Google Assistantissa
Kuinka ottaa tumma tila käyttöön WhatsAppissa Androidille ja iPhonelle
Windows 10:n tumma tila: kuinka se kytketään päälle ja pois!
Tumman tilan käyttäminen iPhonessa
Excel, Word tai PowerPoint eivät käynnistyneet viime kerralla
Lisää viimeaikaisten tiedostojen määrää Wordissa, Excelissä ja PowerPointissa
