Tumman tilan käyttöönotto Slack-sovelluksessa Windows 11/10:ssä
"Dark Mode" -trendi on herättänyt paljon huomiota, ja näyttää siltä, että tämä ominaisuus on tullut jäädäkseen. Nykyään(Today) yhä useammat yritykset ottavat käyttöön tummia värimalleja sovelluksiinsa, eikä Slack - sovellus ole poikkeus. Aiemmin Slackin tumma (Slack)tila(Dark mode) oli saatavilla vain Android- , iPhone- ja iPad-sovelluksiin, mutta nyt Slack on tuonut tumman tilan työpöytä- ja verkkosovelluksiinsa myös Windowsissa(Windows) .
Vaikka Windowsissa(Windows) on oma tumma tila, joka koskee kaikkia siinä käytettäviä sovelluksia, jos nämä sovellukset on rakennettu tukemaan sitä. Samoin Slack-sovellus(Slack app) Windows Windows 11/10 :lle voi vaihtaa automaattisesti tummaan tilaan, kun käyttäjä vaihtaa järjestelmän väritilaa. Mutta joskus käyttäjä saattaa haluta ottaa Slackin tumman tilan käyttöön manuaalisesti(Slack) . Jos haluat aktivoida Dark Moden (Dark Mode)Slackin(Slack) avulla , tämä blogi opastaa sinut läpi.
Kuinka ottaa tumma tila käyttöön Slackissa
Tumman tilan(Dark Mode) ottaminen käyttöön Slackissa eli(Slack) yhdellä suosituimmista ja ilmaisimmista yhteistyötyökaluista on erittäin helppoa; noudata alla olevia ohjeita:
- Avaa Slack ja kirjaudu sisään
- Napsauta työtilojesi nimeä
- Valitse Asetukset > Teemat
- Tyhjennä Synkronoi(Sync) käyttöjärjestelmän kanssa -asetus
- Valitse 'Dark'.
Katsotaanpa menettely kuvakaappausten avulla.
1] Tumman tilan aktivointi (Activating Dark Mode)Slackin(Slack) kanssa tuo vähemmän hämmentävän tumman taustan keskusteluihisi, jotka ovat helppoja silmillesi. Aloita avaamalla Slack - työpöytäsovellus tai käymällä työtilallasi verkossa.
2] Jos et ole kirjautunut sisään, napsauta ' Kirjaudu sisään'(Sign In’) ja kirjaudu sisään työtilaan kirjoittamalla työtilasi Slack URL .
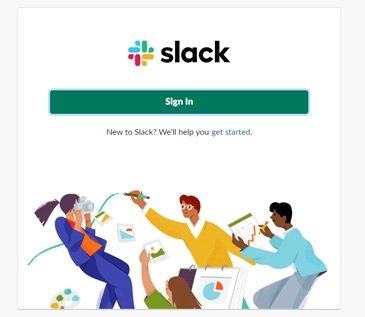
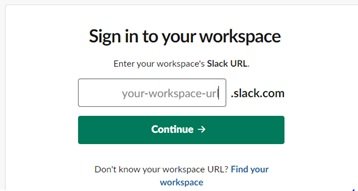
3] Paina nyt " Jatka"(Continue’)
4] Napsauta(Next) seuraavaksi työtilasi nimeä, joka löytyy vasemman sivupalkin yläreunasta.
5] Napsauta " Asetukset"(Preferences’)
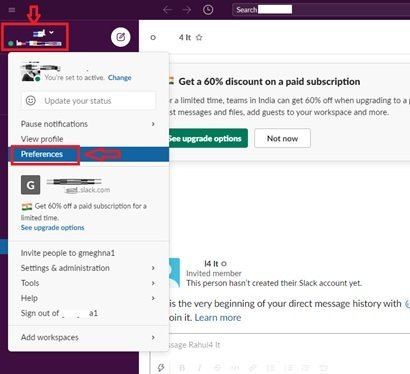
5] Napsauta Asetukset-(Preferences’) ikkunassa Teemat(Themes’)
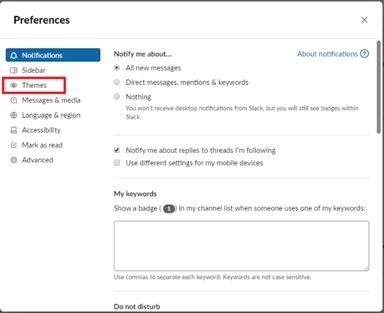
6] Tyhjennä Synkronoi käyttöjärjestelmän asetuksen kanssa(Sync with OS setting) -vaihtoehto.
7] Valitse Tumma-(Dark’) vaihtoehto ottaaksesi tumman väriteeman käyttöön.
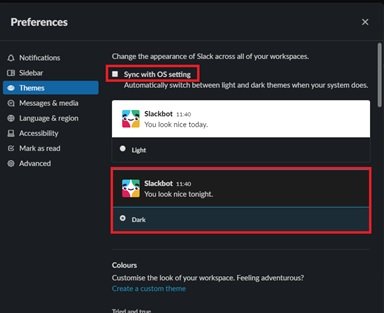
Tehty! Kun noudatat yllä olevia ohjeita , Slack vaihtaa tumman värimaailman vaihtoehtoon.
Slackin tumma(Dark) tila on laitekohtainen, mikä tarkoittaa, että jos tämä väriteema on aktivoitu työpöytäsovelluksessasi, se ei aktivoidu automaattisesti älypuhelimessasi tai tabletissasi tai päinvastoin.
Tumma tila(Dark Mode) saattaa näyttää yksinkertaiselta, mutta sen aktivoinnin edut ovat usein ennenkuulumattomia. Tiesitkö(Did) ? Tumman(Dark) tilan vaihtoehdot auttavat säästämään kannettavien tietokoneiden akkua(saving battery for your laptops) ja häiritsevät vähemmän muita, jos työskentelet alueella, jossa on himmennetty valo (kuten kokoushuone). Ja ennen kaikkea tummat värimaailmat ovat silmille helpompia verrattuna kirkkaampiin valkoisiin taustoihin.
Koska Dark Modessa(Dark Mode) on niin monia etuja , sen kokeileminen Slackin(Slack) kanssa on sen arvoista. Kokeile ja jaa meille kokemuksesi Slackin (Slack)Dark(Dark Mode) Modesta !
Lue seuraavaksi(Read next) : Tumman tilan käyttöönotto Microsoft Teamsissa(How to enable Dark Mode on Microsoft Teams) .
Related posts
Tumman tilan kytkeminen päälle uudessa Facebook-suunnittelussa
Tumman tilan käyttöönotto OneNotessa tai Outlookissa
Ota Dark Mode käyttöön millä tahansa verkkosivustolla käyttämällä Dark Reader for Chromea, Firefoxia
Tumman tilan käyttöönotto iPhonen tai iPadin OneNote-sovelluksessa
Tumman tilan pakottaminen verkkosivustoille Edge-selaimella
Tumman tilan käyttöönotto Wordissa, Excelissä ja PowerPointissa
Slack Screen Sharingin määrittäminen ja käyttäminen
Tumman tilan käyttöönotto 14 Google-älypuhelinsovelluksessa
Kuinka ottaa Microsoft Outlookin tumma tila käyttöön
Tumman tilan käyttöönotto Microsoft Teamsissa työpöydälle ja webille
Slack-sovellukset: etätiimit, tuottavuus, kehittäjät, projektinhallinta
Tumman tilan käyttäminen iPhonessa
Kuinka ottaa tumma tila käyttöön WhatsAppissa Androidille ja iPhonelle
Slack-tilin, työtilan, kanavan ja viestin poistaminen
Tumman tilan käyttöönotto Windows 11:ssä
15 nopeaa Slack-vinkkiä ja temppuja aloittelijoille
YouTuben tumman tilan ottaminen käyttöön verkossa ja mobiilissa
7 parasta Slack-bottia Slack-kanavallesi
Tumman tilan pakottaminen Chromea käyttävillä verkkosivustoilla
Tumman tilan tai teeman kytkeminen päälle tai käyttöön Windows 10:ssä
