Tumman tilan käyttöönotto iPhonen tai iPadin OneNote-sovelluksessa
Dark Mode for OneNote iOS: ssä(iOS) on otettu käyttöön. Sen avulla käyttäjä voi muuttaa sovelluksen käyttöliittymäelementtien ulkoasua vaaleasta tummaan. Tämä parantaa luettavuutta hämärässä. Jos olet kiinnostunut siirtymään tähän tilaan, tässä on opetusohjelma, jossa kerrotaan, kuinka tumma tila otetaan käyttöön OneNote(Dark Mode in OneNote) for iOS -sovelluksessa.
VINKKI(TIP) : Tämä viesti näyttää, kuinka tumma tila otetaan käyttöön tai poistetaan käytöstä OneNotessa tai Outlookissa(turn Dark Mode On or Off in OneNote or Outlook) .
Ota tumma tila(Dark Mode) käyttöön OneNote iPhonelle tai iPadille
Melko hyödyllinen Dark Mode -ominaisuus on se, että se heleyttää silmiäsi ja auttaa sinua keskittymään työhön. Tumman tilan(Dark Mode) ottaminen käyttöön OneNotessa iPhonessa(OneNote) tai iPadissa:
- Avaa iPhonen tai iPadin lukitus
- Mene asetuksiin
- Paikanna Ulkonäkö
- Valitse Tumma.
On tärkeää huomata, että tila(Mode) ei muuta vain OneNote - sivujen ominaisuuksia, vaan vain tapaa, jolla asiat näkyvät näytöllä, mukaan lukien tekstin värit, tekstin korostukset, musteviivat ja taulukon solut. Katsotaanpa menettelyä hieman yksityiskohtaisemmin.
Avaa(Unlock) iOS-laitteesi (iPhone tai iPad) lukitus ja siirry kohtaan Asetukset(Settings) .
Valitse Näyttö ja kirkkaus(Display & Brightness) -osio.
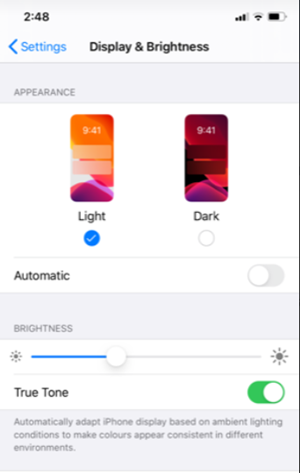
Ulkoasu-osiossa on kaksi vaihtoehtoa,
- Kevyt
- Tumma
Ota Tumma(Dark) tila käyttöön valitsemalla Tumma.
Voit myös asettaa ' Dark Mode ' -tilan käynnistymään automaattisesti auringonlaskun aikaan tai tiettyyn aikaan. Noudata tätä varten yllä kuvattua menettelyä, mutta valitse " Näyttö ja kirkkaus(Display & Brightness) " -kohdasta "Automaattinen ". Napauta sitten ' Seuraava(Next) ' ja valitse ' Asetukset(Options) ' asettaaksesi haluamasi aikataulun tumman tilan(Dark Mode) käyttöön .
Vaihtoehtona yllä olevalle menetelmälle voit käyttää iPhonen ohjauskeskusta(Control Center) kytkeäksesi Tumman tilan(Dark Mode) nopeasti päälle tai pois päältä milloin tahansa. Jos sinulla on iPhone X tai uudempi, vedä alas iPhonen oikeasta yläkulmasta ja paina sitten ja pidä kirkkauden säätöpalkkia painettuna sekunnin ajan.

Välittömästi kirkkauden säätimen alareunassa on kolme vaihtoehtoa,
- Tumma tila pois päältä
- Yövuoro
- Todellinen sävy
(Simply)Napauta "Dark Mode" -ympyrää ottaaksesi vaihtoehdon käyttöön .
Kun nyt avaat OneNoten iPhonessa, se näkyy pimeässä tilassa(Dark Mode) .
Huomaa, että iOS:n DarkMode- ominaisuuden kytkeminen päälle tai pois päältä(Off) iPhonessa on oltava iOS 13 tai uudempi.
I hope it helps!
Related posts
Facebookin pimeän tilan kytkeminen päälle tai pois päältä -
Kuinka laittaa Google Chrome pimeään tilaan -
Kuinka ottaa tumma tila käyttöön iPhonessa
Tumman tilan käyttöönotto OneNotessa tai Outlookissa
Tumman tilan kytkeminen päälle uudessa Facebook-suunnittelussa
Windows 10:n tumma tila: kuinka se kytketään päälle ja pois!
Tumman tilan kytkeminen päälle Windows 11:ssä -
Tumman tilan käyttäminen iPhonessa
Kuinka ottaa Microsoft Outlookin tumma tila käyttöön
YouTuben tumman tilan ottaminen käyttöön verkossa ja mobiilissa
Tumman tilan teeman käyttöönotto Macissa
6 tapaa ottaa Google Chromen tumma tila käyttöön Windowsissa
macOS Dark Mode: Kuinka ottaa se käyttöön ja määrittää sen
Tumman tilan käyttöönotto Wordissa, Excelissä ja PowerPointissa
Kuinka yhdistää Android-puhelin tai iPhone Windows 10 -tietokoneeseen
Tumman tilan käyttöönotto 14 Google-älypuhelinsovelluksessa
Tumman tilan pakottaminen Chromea käyttävillä verkkosivustoilla
Tumman tilan käyttöönotto Windows 11:ssä
Tumman tilan käyttöönotto Microsoft Officessa (vaihda teemoja ja taustoja)
Windowsin tumman tilan fontin väri pysyy mustana, mikä tekee siitä lukukelvottoman
