Tumman tilan käyttöönotto 14 Google-älypuhelinsovelluksessa
Silmien(Eye) rasitus on yleistä ihmisillä, jotka istuvat ruutujensa edessä pitkiä tunteja päivittäin. Jos olet yksi niistä ihmisistä, tiedät kivun ja sen, että se ei todellakaan ole hyväksi silmiesi pitkäaikaiselle terveydelle.
Vaikka et varmasti halua lähteä työstäsi vain siksi, että se vaatii sinua työskentelemään näytön ääressä pitkiä tunteja, voit tehdä muutaman asian lievittääksesi rasitusta. Yksi niistä on pimeän tilan käyttäminen sovelluksissasi(use the dark mode in your apps) .

Kuka sammutti valot?
Monissa sovelluksissa on nykyään pimeä tila -vaihtoehto, joten voit helposti työskennellä niiden kanssa pitkiä tunteja.
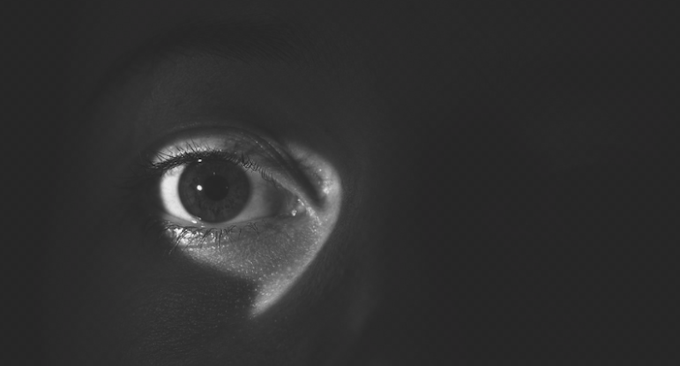
Google on myös lisännyt tumma tila -ominaisuuden moniin Android- ja iPhone-sovelluksiinsa. Jos käytät näitä sovelluksia päivittäin, voit ottaa pimeän tilan käyttöön ja vähentää silmiesi rasitusta.
Ota tumma tila(Dark Mode) käyttöön Google - laskimessa(Google Calculator)
Google Laskin(Google Calculator) on yksi pimeää tilaa tukevista sovelluksista, ja sen käynnistäminen on melko yksinkertaista.
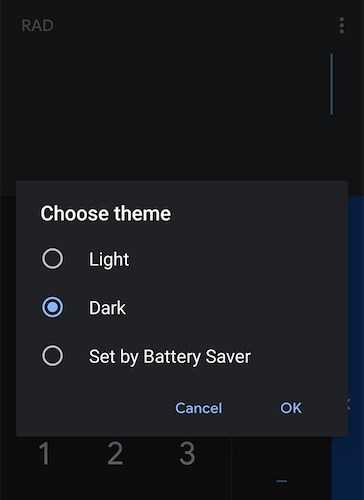
Käynnistä sovellus laitteessasi, napauta kolmea pistettä oikeassa yläkulmassa, valitse Valitse teema(Choose theme) , napauta Tumma(Dark) ja paina lopuksi OK .
Se ottaa sovelluksen pimeän tilan käyttöön puolestasi.
Ota tumma tila käyttöön Google-kalenterissa
Jos käytät isoa G-kalenteria tapaamisiin ja aikatauluihin(use the big G Calendar for your appointments and schedule) , voit ottaa tumman tilan käyttöön, jotta koko näytölle leviävä suuri valkoinen käyttöliittymä muuttuu luettavammaksi mustavalkoiseksi käyttöliittymäksi.

Voit tehdä sen avaamalla sovelluksen, napauttamalla kolmea vaakaviivaa vasemmassa yläkulmassa, valitsemalla Asetukset(Settings) , napauttamalla Yleistä(General) , valitsemalla Teema(Theme) ja valitsemalla Tumma(Dark) . Kalenterisi pitäisi nyt olla pimeä.
Ota tumma tila käyttöön Google-kellossa
Vaikka useimmat puhelimet toimitetaan omalla kellosovelluksen versiolla, jotkut käyttäjät pitävät Google(Google one) -versiota muiden sijaan.
Jos olet yksi näistä käyttäjistä, näin voit muuttaa sovelluksen pimeäksi.
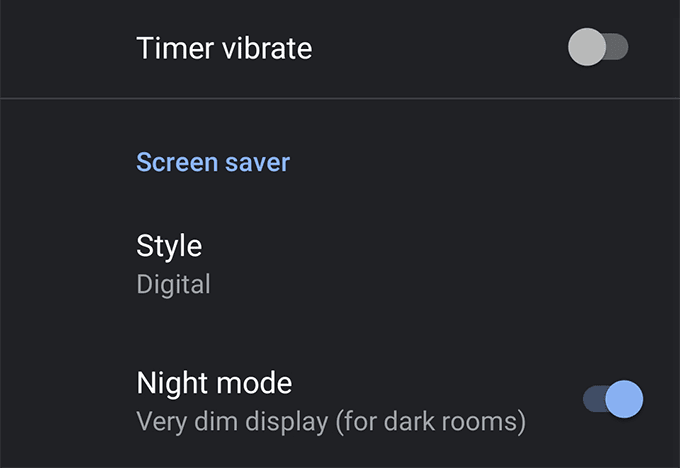
Käynnistä Kello(Clock) -sovellus, napauta kolmea pistettä oikeassa yläkulmassa, valitse Asetukset(Settings) ja ota Yötila(Night mode) - vaihtoehto käyttöön.
Näet heti sovelluksen muuttuvan pimeäksi sovellukseksi.
Ota tumma tila käyttöön Google-yhteystiedoissa
Jälleen kerran, laitteesi valmistajan yhteystietosovellus saattaa olla jo esiasennettu laitteellesi, mutta jotkut käyttäjät pitävät Googlen(Google) sovelluksesta .
Näin voit ottaa tumman tilan käyttöön laitteesi sovelluksessa.

Avaa sovellus, napauta kolmea vaakaviivaa vasemmassa yläkulmassa, valitse Asetukset(Settings) , napauta Valitse teema(Choose theme) ja valitse Tumma(Dark) teema.
Sovellus pimenee pian, kun tumma teema valitaan.
Ota tumma tila käyttöön Google Fitissä
Jos olet fitnessfriikki ja pidät harjoitusten kirjaamisesta , käytät(keep records of your exercise) todennäköisesti Google Fit -sovellusta laitteellasi. Jos näin on, suosikkisovelluksessasi on nyt tumma tila, jonka voit ottaa käyttöön ja käyttää.
Ota se käyttöön avaamalla sovellus, napauttamalla Profiili(Profile) alareunassa, napauttamalla asetuskuvaketta oikeassa yläkulmassa, valitsemalla Teema(Theme) ja valitsemalla sitten Tumma(Dark) .
Ota tumma tila käyttöön Google Keepissä
Google Keep on ollut suosikkisovellukseni muistiinpanojen tekemiseen, koska se sisältää kaikki haluamani ominaisuudet ja synkronoidaan hyvin kaikkien laitteillani.
Uuden pimeän tilan ominaisuuden ansiosta sovelluksesta on tullut minulle entistä houkuttelevampi, koska tila saa koko sovelluksen näyttämään siistimmältä ja puhtaammalta kuin valotila.

Ota tila käyttöön avaamalla sovellus laitteessasi, napauttamalla kolmea vaakaviivaa vasemmassa yläkulmassa, valitsemalla Asetukset(Settings) ja kääntämällä Ota tumma teema(Enable Dark Theme) käyttöön -kytkin PÄÄLLÄ-asentoon.
Ota tumma tila käyttöön Google Mapsissa
Google Maps muuttuu joskus tummanruskeaksi, mutta se ei pysy sellaisena ikuisesti. Tumman tilan käyttöönotto kuitenkin ratkaisee sen puolestasi, ja sovellus pysyy pimeänä niin kauan kuin haluat.

Avaa Maps - sovellus laitteessasi, napauta kolmea vaakasuoraa viivaa vasemmassa yläkulmassa, valitse Asetukset(Settings) , napauta Navigointiasetukset(Navigation settings) - vaihtoehtoa ja vieritä alas ja valitse (Color scheme)Yö(Night) väriteemavalikosta .
Ota tumma tila käyttöön Google-viesteissä
Google Messages on vähitellen saamassa suosiota, ja monet ihmiset käyttävät nyt sovellusta tekstiviestien lähettämiseen ja vastaanottamiseen. Jos olet yksi näistä käyttäjistä, näin voit tehdä viestiesi lukemisesta mukavampaa.

Käynnistä Viestit(Messages) - sovellus laitteellasi, napauta kolmea pistettä oikeassa yläkulmassa ja valitse Ota käyttöön tumma tila(Enable dark mode) -vaihtoehto. Koko sovelluksen käyttöliittymä pimenee.
Ota tumma tila käyttöön Google-uutisissa
Google News saa myös pimeän tilan -ominaisuuden, joten otsikot ja uutisartikkelit ovat helppolukuisia. Tilan käyttöönotto vaatii muutaman helpon nopean napautuksen, ja näin teet sen.
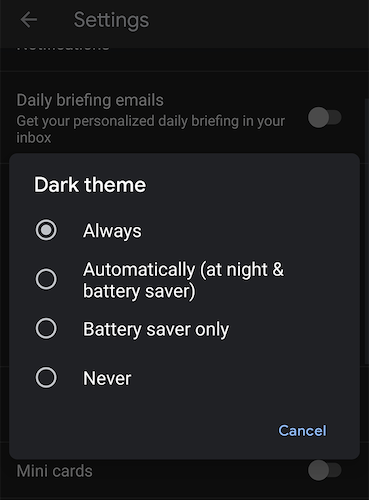
Käynnistä News - sovellus laitteessasi, napauta profiilisi kuvaketta oikeassa yläkulmassa, valitse Asetukset(Settings) , napauta Tummaa teemaa(Dark theme) ja valitse Aina(Always) - vaihtoehto.
Tummaa teemaa käytetään nyt aina laitteesi sovelluksessa.
Ota tumma tila(Dark Mode) käyttöön Google Play -peleissä(Google Play Games)
Google Play Games on saanut myös tumman tilan, joka tekee koko kokemuksesi tummemmaksi.

Ota se käyttöön avaamalla sovellus, napauttamalla kolmea pistettä oikeassa yläkulmassa, valitsemalla Asetukset(Settings) ja ottamalla käyttöön Käytä tummaa teemaa(Use dark theme) -vaihtoehto. Olet valmis.
Ota tumma tila käyttöön Google Snapseedissa
Googlen kuvankäsittelysovelluksessa Snapseed(Google’s photo editing app Snapseed) on nyt tumma tila, joka helpottaa kuvien muokkaamista pitkiä tunteja.
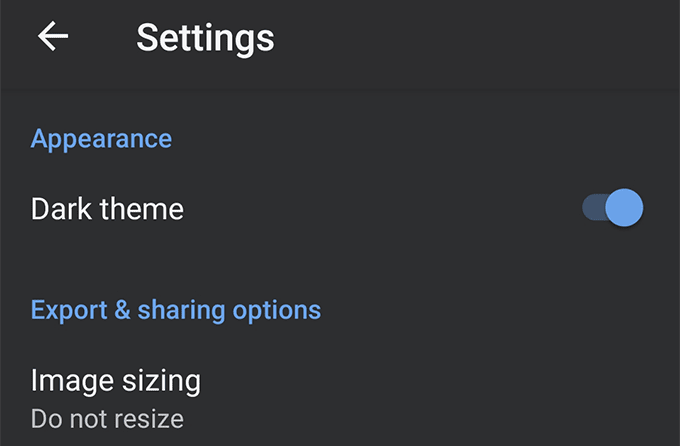
Tumma(Dark) tila voidaan ottaa käyttöön käynnistämällä sovellus, napsauttamalla kolmea pistettä oikeassa yläkulmassa, valitsemalla Asetukset(Settings) ja ottamalla lopuksi käyttöön Tumma teema(Dark theme) .
Ota tumma tila käyttöön YouTubessa
Tumma tila(Dark mode) tarjoaa upean katselukokemuksen yöllä YouTube - sovelluksessa, ja sinun tulee ottaa se käyttöön laitteessasi.

Avaa YouTube - sovellus, napauta profiilisi kuvaketta oikeassa yläkulmassa, valitse Asetukset(Settings) , napauta Yleistä(General) ja ota Tumma teema(Dark theme) -vaihtoehto käyttöön.
Ota tumma tila käyttöön Google Chromessa
Google Chromessa on myös tumman tilan vaihtoehto(Google Chrome also features the dark mode option) , mutta et voi ottaa sitä käyttöön kuten laitteesi muissa Google -sovelluksissa. (Google)Chrome edellyttää, että otat ensin käyttöön lipun ja lisää sitten tumman tilan vaihtoehdon selaimeen.
- Käynnistä Chrome ja kirjoita osoitepalkkiin chrome://flags
- Etsi ja ota käyttöön lippu, jossa lukee Android Chrome UI tumma tila(Android Chrome UI dark mode) .

Kun lippu on käytössä, siirry Chromen asetuksiin napauttamalla kolmea pistettä oikeassa yläkulmassa ja valitsemalla Asetukset(Settings) . Napauta sitten Teemat(Themes) ja valitse teemaksi Tumma .(Dark)

Chrome saa välittömästi mustan ilmeen, ja näet sen itse laitteellasi.
Ota tumma tila käyttöön Gboardissa
Näyttää siltä, että Google ei halua, että mikään heidän sovelluksistaan jää ilman pimeän tilan vaihtoehtoa. Pimeän tilan sovellusten luetteloon liittyy nyt Gboard , joka ei itse asiassa ole sovellus vaan näppäimistö.

Avaa mikä tahansa sovellus, johon voit kirjoittaa tekstiä, niin Gboard(Gboard) tulee näkyviin. Avaa Gboard -asetukset napauttamalla Asetukset(Settings) -kuvaketta . Valitse asetusnäytöstä Teema ja valitse sitten tumma teema luettelosta.(Theme)
Related posts
Google-dokumenttien käyttäminen pimeässä tilassa
Luo Google Chromen incognito-tilan työpöytäpikakuvake
Verkkopalvelut, joissa käytetään ".new"-verkkotunnusta kaikille suosikkisovelluksille
Google Mapsin incognito-tilan käyttäminen Android-laitteella
Käytä YouTuben incognito-tilaa katsoaksesi videoita yksityisesti mobiililaitteilla
Suodattaminen Google Sheetsissä
Puuttuuko Google-hakupalkin widget? Kuinka palauttaa se Androidissa
Kuinka käyttää useita pysähdyksiä Google Mapsissa
9 Google Mapsin piilotettua ominaisuutta, jotka kannattaa tarkistaa
Google SafeSearchin kytkeminen pois päältä
SUMIFin käyttäminen Google Sheetsissa
Google My Activity: Miksi sinun pitäisi välittää
Kuinka tehdä käyntikortti Google Drivessa
6 tapaa ottaa Google Chromen tumma tila käyttöön Windowsissa
Gmailin korjaaminen, kun se ei vastaanota sähköposteja
Mikä on tieto ja ulottuvuus Google Analyticsissa?
Etkö voi poistaa rajoitettua tilaa järjestelmänvalvojana YouTubessa? 10 korjausta kokeiltavaksi
Allekirjoituksen lisääminen Google-dokumentteihin
Kuinka laittaa Google Chrome pimeään tilaan -
Mikä on Software Reporter Tool Chromessa ja kuinka se poistetaan käytöstä
