Tumman tilan käyttäminen Google Docsissa, Sheetsissa ja Slidesissa
Dark Mode tai Dark Theme(Dark Mode or Dark Theme) on yksi parhaista ominaisuuksista, joita useat käyttöjärjestelmät ovat(Systems) ottaneet käyttöön viimeisen vuosikymmenen aikana. Kuitenkin jo ennen sitä verkkosivustot ja verkkosovellukset olivat antaneet käyttäjille mahdollisuuden ottaa käyttöön tumman version verkkosivujen käyttöliittymästä, mikä helpotti silmien rasitusta ja auttoi ihmisiä keskittymään paremmin. Vaikka hieman myöhässä, Google Docs -ohjelmisto on myös ottanut tiensä käyttöön Dark Mode -tilassa(Dark Mode) .
Jos käytät paljon aikaa asiakirjojen luomiseen ja hallintaan Google Docsissa, Sheetsissa ja Slidesissa(Google Docs, Sheets, and Slides) , saatat haluta ottaa tumman tilan(Dark Mode) käyttöön . Tämä artikkeli on keskitetty ratkaisusi oppiaksesi käyttämään Tummaa(Dark) teemaa Google Docsissa(Google Docs) , Sheetsissa(Sheets) ja Slidesissa(Slides) .
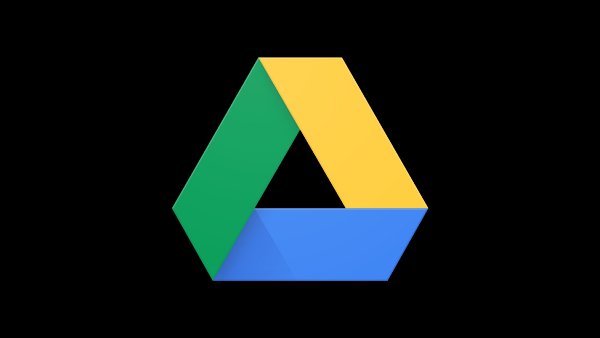
Voitko laittaa Google -taulukot pimeään tilaan?
Kyllä, voit laittaa Google -taulukot pimeään tilaan muuttamalla teema-asetusta. Voit tehdä tämän avaamalla Android -puhelimesi tai -tablettisi, avaamalla sitten Google Docs -, Sheets- tai Slides - sovelluksen ja napauttamalla Valitse(Choose) teema. Aktivoi tumma teema (Dark Theme)valitsemalla Tumma tila(Select Dark Mode) .
Ota tumma teema käyttöön Google-dokumenteissa
Kuten sanoimme, Dark Theme voi auttaa sinua muutamalla tavalla.
Ensinnäkin(First) Web-sivustot, verkkosovellukset ja ohjelmistot, jotka käyttävät Dark Modea(Dark Mode) , ovat helpompia silmillesi verrattuna normaalitilaan(Normal Mode) . Tämä on tärkeämpää, jos työympäristössäsi ei ole paljon valaistusta. Eli voit keskittyä näytöllä näkyvään sen sijaan, että annat kirkkaan valon häiritä sinua.
Toiseksi tumman teeman(Dark Theme) käyttöönotto auttaa vähentämään akun kulutusta, varsinkin jos käytät laitetta, jossa on OLED - näyttö. Nykyaikaiset näyttöpaneelit kuluttavat vähemmän energiaa, kun ne näyttävät tumman pikselin kirkkaaseen verrattuna. Siksi tämä on lisäetu.
Auttaisi, jos ajattelisit myös, että Dark Mode on lähes aina esteettisesti miellyttävämpi kuin toinen. Se on jälleen yksi syy, miksi sinun pitäisi ottaa tumma teema(Dark Theme) käyttöön Google-dokumenteissa(Google Docs) . Paras osa? Voit nauttia tästä ominaisuudesta pöytätietokoneilla ja mobiililaitteilla.
Käytä tummaa tilaa(Use Dark Mode) Google Docsissa(Google Docs) , Slidesissa(Slides) ja Sheetsissa Androidissa(Android)
Android -mobiililaitteissa(Androidmobile) sinun ei ehkä tarvitse asettaa tummaa teemaa(Dark Theme) manuaalisesti. Joissakin laitteissa Android ottaisi tumman tilan(Dark Mode) käyttöön mainitulle sovellukselle, jos olet jo ottanut Dark Moden(Dark Mode) käyttöön koko järjestelmässä. Jos kuitenkin edelleen avaat Docs- , Slides- ja Sheets -sovelluksen kirkkaassa tilassa, voit seurata alla olevia ohjeita.
- Sinun on avattava Google Docs , Slides tai Sheets -sovellus Android - älypuhelimellasi.
- Käynnistä sivupalkki vasemmalta ja napauta ' Asetukset(Settings) '.
- Asetukset- valikosta(Settings) löydät vaihtoehdon nimeltä "Valitse teema".
- Täällä voit valita Tumma(Dark) , Vaalea(Light) ja Järjestelmän oletus(System Default) .
Jos haluat näyttää kaikki asiakirjasi aina pimeässä tilassa(Dark Mode) , sinun tulee valita. Jos kuitenkin haluat muuttaa Google-dokumenttien(Google Docs) katseluasetuksia kellonajan mukaan, sinun tulee valita Järjestelmän oletus -vaihtoehto.
Kun olet ottanut tämän käyttöön, Google Docs , Slides ja Sheets -sovellukset vaihtavat tumman(Dark) ja vaalean(Light) tilan välillä määrittämiesi järjestelmän laajuisten asetusten mukaisesti. Muuten, jos haluat poistaa tumman tilan käytöstä yksittäisen asiakirjan avaamisen aikana, voit tehdä sen valitsemalla (Dark Mode)Kolmen pisteen(Three-dot) valikosta vaihtoehdon "Näytä vaaleassa teemassa" .
Käytä tummaa tilaa(Use Dark Mode) Google Docsissa(Google Docs) , Slidesissa(Slides) ja Sheetsissa iOS:ssä
Jos käytät iPhonea tai iPadia Google Docs -, Sheets- ja Slides -tiedostojen hallintaan, voit ottaa (Slides)tumman tilan(Dark Mode) käyttöön ja poistaa sen käytöstä vastaavalla tavalla . Kun olet ottanut tämän käyttöön, iPadOS ja iOS hoitavat loput.
- Avaa Google Docs/Sheets/Slides -sovellus iPhonessa tai iPadissa.
- Napauta vasemmassa yläkulmassa olevaa Hamburger -valikkoa ja valitse vaihtoehdoista Asetukset(Settings)
- Napauta ' Teema(Theme) ' käytettävissä olevista vaihtoehdoista
- Voit valita minkä tahansa kolmesta vaihtoehdosta: Tumma(Dark) , Vaalea(Light) ja Järjestelmän(System) oletusarvo.
Kolmas vaihtoehto vaihtaa automaattisesti tumman tilan(Dark Mode) sen mukaan, mitä asetuksia olet ottanut käyttöön koko järjestelmässä. Aivan(Just) kuten teimme Androidissa(Android) , voit käyttää Asetukset(Settings) - valikkoa tarkastellaksesi yksittäisiä tiedostoja valotilassa(Light Mode) ilman, että käytät näitä asetuksia jatkuvasti.
Käytä tummaa teemaa (Use Dark Theme)Google Docsissa (Google Docs),(Slides) Slidesissa ja Sheetsissa työpöydällä(Desktop)
Valitettavasti työpöydän Google Docsilla(Google Docs) , Sheetsillä(Sheets) ja Slidesilla(Slides) ei ole virallista tummaa teemaa(Dark Theme) . Et voi ottaa tätä ominaisuutta käyttöön asetuksista tässä vaiheessa. Vaikka voit aina odottaa, että Google luopuu tämän ominaisuuden, olemme löytäneet kaksi kiertotapaa, jotka auttavat sinua saamaan pimeän tilan toiminnot, kokemuksen tai ominaisuuden.
1] Ota Force Dark Mode käyttöön Chromessa
Käyttääksesi tätä, sinun tulee käyttää Google Chromea(Google Chrome) pääselaimesi. Jos näin on, voit ottaa käyttöön ominaisuuden, joka pakottaa järjestelmän laajuisen tumman tilan(Dark Mode) käyttöön vierailemillasi verkkosivustoilla/verkkosovelluksissa. Ongelma? Asetuksia sovelletaan kaikkiin verkkosivustoihin.
Tehdä tämä:
- Avaa chrome://flags Google Chrome -selaimella
- Etsi vaihtoehto nimeltä Pakota tumma tila verkkosisällölle(Web Contents) .
- Oletusarvoisesti tämä vaihtoehto olisi poissa käytöstä. Voit ottaa tämän käyttöön pudotusvalikosta.
Jopa verkkosivustot, joilla ei ole virallista tummaa tilaa(Dark Mode) , näytetään tästä eteenpäin pimeässä tilassa(Dark Mode) .
2] Käytä Dark Mode -laajennusta
Monet kolmannen osapuolen laajennukset auttavat sinua käyttämään tummaa teemaa tai Nite(Nite Mode) - tilaa Google Docsin(Google Docs) , Sheetsin(Sheets) ja Slidesin(Slides) työpöytäversioissa. Onneksi nämä laajennukset ovat saatavilla kaikille suosituille selaimille, kuten Google Chrome ja Mozilla Firefox .
- Chromessa tai Edgessä (Chrome)voit(Edge) käyttää laajennusta nimeltä Google Docs Dark Mode . Kun tämä laajennus on asennettu, se ottaa automaattisesti käyttöön tumman teeman (Dark Theme)Google Docsille(Google Docs) , Slidesille(Slides) ja Sheetsille(Sheets) . Muista(Please) , että laajennus ei vaikuta muihin verkkosivustoihin/verkkosovelluksiin kuin Google-dokumentteihin(Google Docs) .
- Mozillassa voit valita useista laajennuksista . (Mozilla)Darkdocs on tehokas laajennus, joka tummentaa Google Docs -käyttöliittymääsi ilman suurempia ongelmia. Tietenkin, koska Firefoxille(Firefox) löytyy valtava määrä laajennuksia , voit aina tarkistaa parempia vaihtoehtoja.
Onko Google Sheets -tietokoneelle(Google Sheets PC) tumma tila ?
Voit käyttää tummaa (Dark Theme)teemaa (Desktop)Google (Google Docs)Docsissa(Slides) , Slidesissa ja Sheetsissä(Sheets) työpöydällä . Valitettavasti työpöydän Google Docsilla(Google Docs) , Sheetsillä(Sheets) ja Slidesilla(Slides) ei ole virallista tummaa teemaa(Dark Theme) . Ei ole olemassa virallista tapaa ottaa käyttöön tumma teema Google Docsissa(Google Docs) , Sheetsissa(Sheets) ja Slidesissa(Slides) .
Lue: (Read:) Google-dokumenttien pikanäppäimet Windows 10 -tietokoneelle(Google Docs Keyboard Shortcuts for Windows 10 PC)
Toivomme, että tämä opas auttaa sinua ottamaan tumman teeman(Theme) käyttöön Google Docs -, Sheets- ja Slides -sovelluksissa sekä verkkosovellusversioissa.
Related posts
Google-dokumenttien käyttäminen pimeässä tilassa
Häiriöttömän tilan käyttäminen Google Docsissa ja Google Slidesissa
Tekstin kiertäminen Google Sheets -verkkosovelluksessa
Kuinka saada Google Slides -silmukaksi ilman julkaisua
Parhaat Google Sheetsin lisäosat tuottavuuden parantamiseksi
Kuinka ottaa tumma tila käyttöön Google Assistantissa
Sivun marginaalin ja värin muuttaminen Google-dokumenteissa
Sisällysluettelon lisääminen Google-dokumentteihin
Korjaa Superscript, joka ei toimi Google Docsissa
Vesileiman lisääminen Google-dokumentteihin
Kuinka kaksinkertaistaa tilaa Google-dokumenteissa
Parhaat Google Sheets- ja Excel-verkkokalenterimallit
Sitaattien ja viitteiden lisääminen Google-dokumentteihin
PDF-tiedoston muokkaaminen Google-dokumenteissa verkossa
Kuinka käärität tekstiä kuvan ympärille Google-dokumenteissa
Kaavioiden ja kaavioiden automaattinen luominen Google Sheetsissa
Muunna Word-, PowerPoint- ja Excel-asiakirjat PDF-muotoon Google-dokumenttien avulla
Organisaatiokaavion luominen Google Docsissa
Käsikirjoituksen kirjoittaminen Google Docsissa
Avattavan luettelon luominen ja muokkaaminen Google Sheetsissa
