Tumman teeman ottaminen käyttöön Microsoft Edge for iPadissa
Jos Microsoft Edge on ensisijainen selaimesi iPadissasi(iPad) ja haluat ottaa tumman teeman(Dark Theme ) käyttöön Microsoft Edgessä( Microsoft Edge) , voit tehdä sen seuraavasti. Tumma teema toimii sujuvasti tässä selaimessa. Täällä perehdymme kaikkiin Microsoft Edge(Microsoft Edge) -selaimen tummaan tilaan tai teemaan liittyviin asetuksiin .
Kun tarvitset sujuvaa ja nopeaa verkkoselainta, joka palvelee tarkoitustaan sujuvasti, voit tutustua Microsoft Edgeen(Microsoft Edge) . Siinä on kaikki olennaiset ominaisuudet, joita saatat tarvita selataksesi kaikkia verkkosivustoja, kuten tietokoneen käyttäjiä. Toisaalta tumma tila voi auttaa sinua vähentämään silmien rasitusta käyttäessäsi tätä selainta pitkään. Monet ihmiset lukevat usein artikkeleita, sähköisiä kirjoja jne. selaimessa. Jos olet yksi heistä, voit katsoa tämän oppaan ottaaksesi tumman teeman(Dark Theme) käyttöön Microsoft Edge for iPadissa.
Koska selaimessa on jo sisäänrakennettu vaihtoehto, sen käynnistämiseksi ei tarvitse asentaa toista kolmannen osapuolen ohjelmistoa.
Ota tumma teema(Dark Theme) käyttöön Microsoft Edge for iPadissa
Voit ottaa tumman teeman(Dark Theme) käyttöön Microsoft Edge for iPadissa seuraavasti:
- Avaa selain ja siirry kohtaan Asetukset(Settings) .
- Selvitä THEME-asetukset.
- Valitse luettelosta Tumma.
- Tallenna napauttamalla Valmis-painiketta.
Jos haluat tietää kaikki vaiheet yksityiskohtaisesti, lue.
Aluksi sinun on avattava selaimen Asetukset(Settings) - välilehti. Tätä varten avaa selain, napauta oikeassa yläkulmassa näkyvää kolmen pisteen painiketta ja valitse Asetukset(Settings) - vaihtoehto.
Sen jälkeen selvitä TEEMA(THEME) - otsikko. Tämän otsikon alla sinun pitäisi nähdä neljä vaihtoehtoa – Oletus(Default) , Laite(Device) , Vaalea(Light) , Tumma(Dark) .
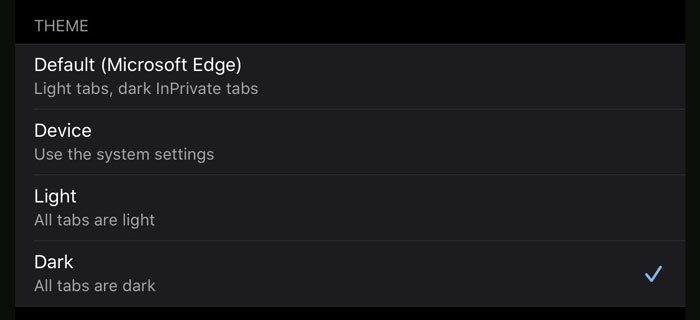
Oletus:(Default: ) Se on oletusteema. Tämä tarkoittaa, että näet vaalean teeman tavallisissa ikkunoissa ja tumman teeman InPrivate - välilehdissä.
Laite:(Device:) Jos valitset tämän vaihtoehdon, Edge hakee järjestelmäasetukset ja ottaa ne käyttöön myös selaimessa. Jos käytät koko järjestelmän tummaa teemaa, saat saman myös selaimessa. Muussa tapauksessa(Otherwise) näkyviin tulee vaalea oletusteema.
Vaalea:(Light: ) Jos haluat saada vaalean teeman InPrivate - välilehdelle sekä tavallisille välilehdille, sinun on valittava tämä vaihtoehto.
Tumma:(Dark: ) Sitä on käytettävä, jotta voit ottaa käyttöön tumman teeman selaimessa.
Koska sinulla on riittävästi tietoa kaikista teemoista, tiedät mitä sinun tulee valita – Dark .
Napauta sitten Valmis(Done ) - painiketta poistuaksesi Asetukset(Settings) - sivulta ja jatka Microsoft Edgen(Microsoft Edge) käyttöä pimeässä tilassa.
Se siitä! Toivon, että tämä yksinkertainen askel askeleelta auttaa sinua.
Aiheeseen liittyvät Dark Theme -viestit:(Related Dark Theme posts:)
- Kuinka ottaa Dark Mode -teema käyttöön uudessa Microsoft Edge -selaimessa
- Ota tumma tila käyttöön File Explorerissa ja muissa sovelluksissa Windows 10:ssä
- Tumman teeman poistaminen käytöstä tai käyttöönotto Opera-selaimessa Windows 10:ssä(How to Disable or Enable Dark Theme in Opera browser on Windows 10)
- Ota tumma tila käyttöön Movies & TV -sovelluksessa Windows 10:ssä
- Ota Windows 10:n tumma teema käyttöön Registry Tweakin avulla
- Tumman teeman käyttöönotto Twitter-sovelluksessa Windows 10:ssä.
Related posts
Lue ääneen -toiminnon käyttäminen Microsoft Edge for iPadissa
Tumman tilan kytkeminen päälle ja pois päältä Microsoft Edgessä -
Tumman teeman käyttöönotto Outlook for iPadissa
Laajennukset-valikkopainikkeen poistaminen Microsoft Edge -työkalupalkista
Microsoft Edgen kotisivun asettaminen tai muuttaminen Windows 11/10:ssä
Kokoelmat-painikkeen näyttäminen tai piilottaminen Microsoft Edge -selaimessa
Kuinka estää muutokset suosikkeihin Microsoft Edgessä Windows 10:ssä
Parhaat Microsoft Edgen teemat Edge Extensions and Add-ons Storesta
Microsoft Edge -selain jumittuu, jumiutuu, kaatuu tai ei toimi
Kuinka sammuttaa Microsoft Edge -sivuston push-ilmoitukset
Kuinka asentaa Chrome-teemat Microsoft Edge -selaimeen
Otsikkopalkin piilottaminen pystysuorilla välilehdillä Microsoft Edgessä
Kokoelmat-ominaisuuden käyttöönotto Microsoft Edge -selaimessa
Microsoft Edgeä ei voi avata sisäänrakennetulla järjestelmänvalvojan tilillä
Microsoft Edge -selaimen korjaaminen tai nollaus Windows 11:ssä
Microsoft Edge sulkeutuu automaattisesti heti avaamisen jälkeen Windowsissa
Videon automaattisen toiston poistaminen käytöstä tai pysäyttäminen Microsoft Edgessä
Poista osoitepalkin avattavan luettelon ehdotukset käytöstä Microsoft Edgessä
Web-sivun URL-osoitteen jakaminen Microsoft Edge -selaimella
Median automaattisen toiston rajoittaminen Microsoft Edge -selaimessa
