Tumman teeman käyttöönotto Outlook for iPadissa
Jos käytät paljon aikaa sähköpostin lähettämiseen ystävillesi ja käytät Outlook - sovellusta iPadissasi(iPad) , olet onnekas. Voit ottaa tumman teeman käyttöön Outlook for iPadissa(enable Dark Theme in Outlook for iPad) , mikä voi vähentää silmiä rasittavia ongelmia. Outlook pystyy käsittelemään mitä tahansa sähköpostipalvelua iPadillasi, ja ihmiset käyttävät sitä usein sähköpostin lähettämiseen.
Tumman teeman(Dark Theme) käyttöönotto Outlook for iPadissa
Voit ottaa tumman teeman(Dark Theme) käyttöön Outlook for iPadissa seuraavasti:
- Avaa Outlook-sovellus iPadillasi.
- Napauta kotipainiketta.
- Valitse luettelosta Asetukset(Settings) - kuvake.
- Vieritä(Scroll) alas löytääksesi Asetukset(Preferences) -osion.
- Napauta Ulkoasu-valikkoa.
- Valitse luettelosta Tumma.
Avaa Outlook - sovellus laitteessasi ja napauta Koti(Home) - painiketta. Sen pitäisi olla näkyvissä ennen sähköpostikansiota, jossa olet. Oletuksena sen pitäisi näyttää Saapuneet-kansio,(Inbox,) ja näet sen näytön vasemmassa yläkulmassa. Vaihtoehtoisesti voit laajentaa samaa paneelia pyyhkäisemällä aivan vasemmalta oikealle. Nyt näet alareunassa asetusten rataspainikkeen. Sinun on napautettava sitä avataksesi Outlookin(Outlook Settings) asetuspaneelin.
Vieritä avaamisen jälkeen hieman alaspäin, kunnes saat Asetukset(Preferences) -osion. Napauta Asetukset(Preferences) - otsikon alla Ulkoasu(Appearance) - valikkoa.
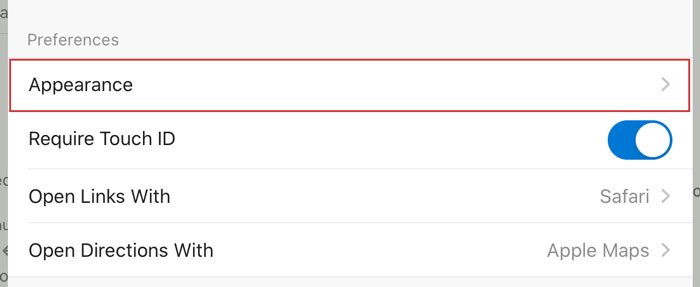
Täällä näet kolme eri vaihtoehtoa – Vaalea(Light) , Tumma(Dark) , Järjestelmän oletus(System Default) .
- Light: Oletuksena Outlook näyttää Light-teeman, mutta sitä ei pitäisi valita. Tämä vaihtoehto on kätevä, kun haluat ottaa tumman(Dark) teeman käyttöön laitteen Asetukset(Settings) - sovelluksesta, mutta et halua käyttää sitä Outlookissa(Outlook) .
- Tumma:(Dark: ) Sinun täytyy käyttää sitä. Voit ottaa tumman teeman(Theme) käyttöön Outlookissa(Outlook) käyttämällä tätä vaihtoehtoa.
- Järjestelmän oletus:(System Default: ) Jos valitset tämän vaihtoehdon, Outlook - sovellus hakee teeman iPadin Asetukset(Settings) - sovelluksesta. Sen pitäisi esimerkiksi näyttää tumma teema, kun otat saman käyttöön järjestelmässäsi ja päinvastoin.
Siksi sinun on valittava luettelosta Dark .

Nyt voit löytää muutoksen lähes välittömästi.
Toivottavasti se auttaa.
Lue seuraavaksi(Read next) : Tumman tilan ottaminen käyttöön OneNote for iOS -sovelluksessa(How to Turn On Dark Mode in OneNote for iOS) .
Related posts
Tumman teeman ottaminen käyttöön Microsoft Edge for iPadissa
Tumman teeman ottaminen käyttöön YouTubessa
Ota tumma teema käyttöön jokaisessa Windows 10:n sovelluksessa
Outlook for iPadin lukitseminen Touch ID:llä tai Face ID:llä
Outlook-sähköpostiliitteiden tallentaminen iPadin Google Driveen
Kuinka hallita, muokata ja tarkastella tallennettuja salasanoja Edge for iPadissa
iPadin liittäminen televisioon
Procreate iPadille: Piirrä ja maalaa kuten ammattilaiset
Forge Of Empires on luultavasti kaikkien aikojen riippuvuutta aiheuttava iPad-peli
iPad ei lataudu? Tässä on 8 asiaa, joita voit kokeilla
Kuinka kutsua joku muokkaamaan Word-asiakirjaa iPadissa
Kuinka sulkea ja poistaa sovelluksia iPadista
15 tapaa korjata iPadin akun tyhjennysongelmat
Tumman tilan käyttöönotto OneNotessa tai Outlookissa
iMovien käyttäminen iPadissa
6 iPadOS:n ominaisuutta, joista jokaisen iPadin käyttäjän tulisi tietää
Kuinka korjata Apple-logoon juuttunut iPad
iPadin näyttö ei pyöri? Kokeile näitä 10 korjausta
Tumman tilan teeman käyttöönotto Macissa
8 parasta kirjoitussovellusta iPadille
