Tulostustulostuspalvelun ottaminen käyttöön tai poistaminen käytöstä Windows 11/10:ssä
Print Spooler on (Print Spooler)Windows - käyttöjärjestelmään sisäänrakennettu ohjelmisto , joka tallentaa tulostustyöt tilapäisesti tietokoneen muistiin, kunnes tulostin on valmis tulostamaan ne. Tämä palvelu tulostaa tulostustyöt ja käsittelee vuorovaikutusta tulostimen kanssa. Jos poistat tämän palvelun käytöstä, et voi tulostaa tai nähdä tulostimiasi.
Joissain tapauksissa saatat joutua pysäyttämään ja/tai käynnistämään palvelun uudelleen . Tässä viestissä näytämme sinulle kolme tapaa ottaa käyttöön tai poistaa käytöstä Print Spooler -palvelun(enable or disable Print Spooler Service) Windows 11/10:ssä.
Ota taustatulostuspalvelu käyttöön tai poista se käytöstä(Print Spooler Service)
Seuraavilla tavoilla voit saavuttaa tämän tehtävän;
- Palveluiden kautta
- Komentorivi kautta
- Järjestelmäasetusten kautta
Katsotaanpa kunkin menetelmän kuvausta.
1] Ota (Enable)taustatulostuspalvelu(Print Spooler Service) käyttöön tai poista se käytöstä palvelujen(Services) kautta
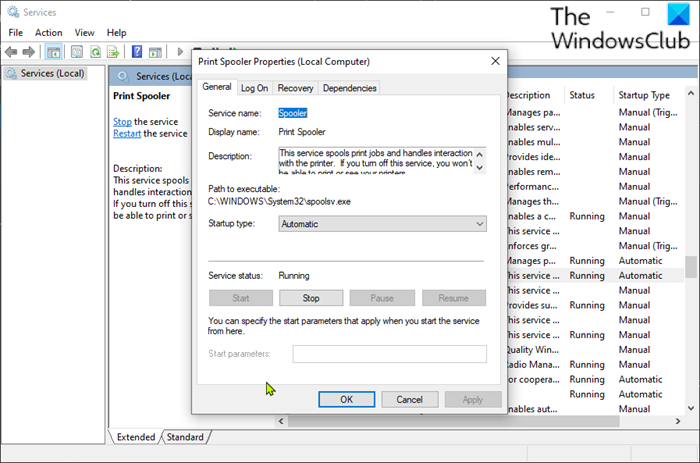
Tee seuraava:
- Avaa Suorita-valintaikkuna painamalla Windows key + R
- Kirjoita Suorita-valintaikkunaan ja avaa palvelut(open Services)
services.mscpainamalla Enter . - Vieritä Palvelut(Services) - ikkunassa ja etsi Taustatulostus(Print Spooler) - palvelu.
- Kaksoisnapsauta(Double-click) merkintää avataksesi sen ominaisuusikkunan.
- Siirry Ominaisuudet-ikkunan Yleiset(General) - välilehdellä toiseen osioon, jonka nimi on Palvelun tila (Service status ) -osio ja napsauta Käynnistä(Start) - painiketta ottaaksesi palvelun käyttöön.
- Voit poistaa tämän palvelun käytöstä napsauttamalla Pysäytä(Stop ) - painiketta.
Aiheeseen liittyvä(Related) : Taustatulostuspalvelu pysähtyy automaattisesti
2] Ota (Enable)taustatulostuspalvelu(Print Spooler Service) käyttöön tai poista se käytöstä komentokehotteen(Command Prompt) kautta
Tee seuraava:
- Avaa Suorita-valintaikkuna.
- Kirjoita Suorita-valintaikkunaan
cmdja paina sitten CTRL + SHIFT + ENTER avataksesi open Command Prompt in admin/elevated mode . - Kirjoita komentokehoteikkunaan alla oleva komento ja ota Print Spooler -palvelu käyttöön painamalla Enter .
net start spooler
- Jos haluat poistaa palvelun käytöstä, kirjoita alla oleva komento ja paina Enter .
net stop spooler
Voit nyt poistua CMD-kehotteesta.
3] Ota (Enable)taustatulostuspalvelu(Print Spooler Service) käyttöön tai poista se käytöstä järjestelmän kokoonpanon(System Configuration) kautta
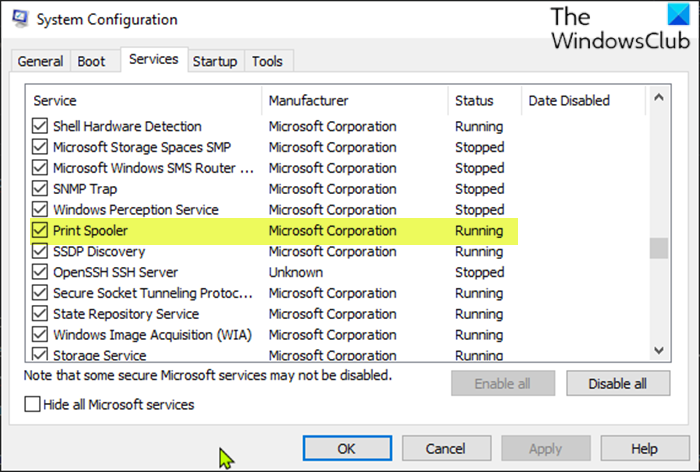
Tee seuraava:
- Avaa Suorita-valintaikkuna.
- Kirjoita Suorita-valintaikkunaan
msconfigja avaa System Configuration -apuohjelma(System Configuration utility) painamalla Enter . - Siirry käynnistetyssä konsolissa Palvelut(Services) - välilehdelle, keskimmäiselle, ja etsi Tulostustulostus(Print Spooler) - palvelu.
- Ota Print Spooler -palvelu käyttöön valitsemalla valintaruutu ja napsauttamalla sitten Käytä(Apply) - painiketta.
- Voit poistaa taustatulostuspalvelun(Print Spooler) käytöstä poistamalla valintaruudun valinnan ja napsauttamalla sitten Käytä(Apply) - painiketta.
Koneen uudelleenkäynnistys on erittäin välttämätöntä tälle menetelmälle, koska muutokset suoritetaan tarkasti uudelleenkäynnistyksen jälkeen.
Tämä viesti on hyödyllinen, jos tulostuksen taustatulostuspalvelu ei ole käynnissä tietokoneessasi.
Se siitä!
Related posts
Tulostusspoolerin korjaaminen Windows 11/10:ssä
Taustalla oleva älykäs siirtopalvelu ei toimi Windows 11/10:ssä
Riippuvuuspalvelu tai ryhmä ei käynnistynyt Windows 11/10:ssä
Windows Installer Service puuttuu Services Managerista Windows 11/10:ssä
Windows Update Service puuttuu Windows 11/10:stä
Paras ilmainen ISO Mounter -ohjelmisto Windows 11/10:lle
Mikä on Windows Update Medic Service (WaaSMedicSVC.exe)?
Ota verkkoyhteydet käyttöön nykyaikaisessa valmiustilassa Windows 11/10:ssä
Kuinka käyttää Windows 11/10:n sisäänrakennettuja Charmap- ja Eudcedit-työkaluja
Etätyöpöytäpalvelut aiheuttavat korkean suorittimen Windows 11/10:ssä
Microsoft Intune ei synkronoidu? Pakota Intune synkronoimaan Windows 11/10:ssä
Kuinka poistaa Windows Insider Service käytöstä Windows 10:ssä
Kiintolevyasemien vaihtaminen Windows 11/10:ssä Hot Swapilla
Ohjaa Windows-palvelua ilmaisinalueelta ServiceTraylla
Peruuta juuttunut tai juuttunut tulostustyöjono Windows 11/10:ssä
Windowsin tapahtumalokipalvelu ei käynnisty tai ei ole käytettävissä
SmartByte-verkkopalvelu hidastaa Internet-nopeutta Windows 11/10:ssä
Varmuuskopioi, siirrä tai poista PageFile.sys sammutettaessa Windows 11/10:ssä
DHCP-asiakaspalvelu antaa Access Denied -virheen Windows 11/10:ssä
Windows Wireless Service ei ole käynnissä tässä tietokoneessa
