Tulostinta ei aktivoitu, Virhekoodi 30 -ongelma Windows 11/10:ssä
Tässä on asia, tulostimesi on toiminut täydellisesti, mutta sitten tulee päivä, jolloin asiat kääntyvät sivuttain ja näkyviin tulee virheilmoitus, jossa lukee " Tulostin ei aktivoitu, virhekoodi -30(Printer not activated, error code -30) ". Tämä ei ole hyvä, varsinkin jos sinulla on tärkeä työ tehtävänä ennen klo 19.30. Kysymys kuuluukin, voidaanko tämä tulostinongelma korjata ja voidaanko se tehdä ajoissa? No, vastaus on kyllä kaikille.
Tulostinta(Printer) ei aktivoitu, Virhekoodi(Error) 30
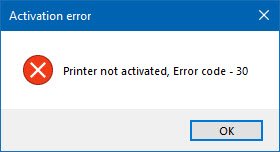
Tässä on muutamia asioita, joita voit yrittää korjata ongelman.
1] Suorita tulostimen vianmääritys

Ensimmäinen vaihtoehto on suorittaa tulostimen vianmääritys(Printer Troubleshooter) . Napsauta Windows Key + R käynnistääksesi Suorita(Run) - valintaikkunan, kirjoita seuraava komento ja napsauta Enter:
msdt.exe /id PrinterDiagnostic
Tästä eteenpäin seuraa ohjeita tulostimen korjaamiseksi, jotta se toimii hyvin koko ajan.
2] Varmista(Make) , että haluamasi tulostin on asetettu oletustulostimeksi
Tulostimesi ei todennäköisesti toimi, koska sitä ei ehkä ole asetettu oletusasetukseksi. Älä huoli; näin tapahtuu usein, joten et ole yksin tämän asian kanssa.

Ensimmäinen asia, joka sinun on tehtävä tässä, on napsauttaa Windows key + I käynnistääksesi Asetukset(Settings) - sovelluksen ja valitsemalla sitten valikosta Laitteet(Devices) .

Napsauta Tulostimet ja skannerit(Printers and scanner) ja etsi sitten tulostimesi vaihtoehtoluettelosta. Kun olet löytänyt sen, napsauta tulostinta ja valitse Hallitse(Manage) ja napsauta sitten Aseta oletukseksi(Set as Default) .
3] Päivitä (Update)USB-komposiittilaitteen(USB Composite Device) ohjain
On mahdollista, että tulostimesi ei toimi, koska USB-komposiittilaite(USB Composite Device) toimii, joten mitä sinun pitäisi tehdä? No(Well) , suosittelemme sen poistamista ja asentamista uudelleen, ja tämä tehtävä on suhteellisen yksinkertainen.
Tässä on mitä sinun on tehtävä. Napsauta Käynnistä(Start) - painiketta ja kirjoita sitten Laitehallinta(Device Manager) . Kun se näkyy hakutuloksissa, käynnistä Laitehallinta(Device Manager) napsauttamalla sitä .

Etsi vaihtoehto, jossa lukee USB-komposiittilaite(USB Composite Device) , napsauta sitä hiiren kakkospainikkeella ja valitse valikosta Päivitä ohjain(Update Driver) . Käynnistä tietokoneesi uudelleen. Viimeinen tehtävä tässä on napsauttaa Etsi(Search) päivitetyt ohjainohjelmistot automaattisesti, ja olet valmis.
Poista tulostin(Printer) , poista tulostinohjainohjelmisto ja asenna kaikki uudelleen ja päivitä.
4] Päivitä(Update) tulostimesi ohjaimet
Yleensä aina, kun tulostimesi valmistaja julkaisee uuden ohjaimen, se ladataan ja asennetaan automaattisesti. Mutta jos näin ei tapahdu, on käyttäjän tehtävä tehdä työ manuaalisesti.
Suosittelemme vierailemaan brändin virallisella verkkosivustolla ja etsimään osion, joka mahdollistaa uusimpien ja vanhempien ohjainten lataamisen. Jos löydät uusimman ohjaimen, hanki se tietokoneellesi ja asenna se.
Käynnistä tietokonejärjestelmä uudelleen, yritä sitten tulostaa asiakirja ja varmista, että viesti "Tulostin ei aktivoitu, virhekoodi -30" ei enää näytä rumaa päätään.
Siinäpä se, joten jatka eteenpäin ja testaa tulostintasi vielä kerran nähdäksesi, ovatko asiat palautuneet normaaliksi.(That’s pretty much it, so go on ahead and test your printer once more to see if things have returned to normal.)
Related posts
Korjaa Canon Printer Error 853 Windows 11/10:ssä
Korjaa HP-tulostimen huoltovirhe 79, sammuta ja käynnistä
Virheen 0x97 korjaaminen Epson-tulostimissa
Tulostinvirhe 0x00000709, kun yrität muodostaa yhteyden tai määrittää oletusarvon
Korjaa HP:n tulostinvirhekoodi 0xc4eb827f Windows 11/10:ssä
Tulostusvirhe - Tulostustyön ilmoitusvirhe Windows 10:ssä
Tulostin ei tulosta värillisenä Windows 11/10:ssä
Korjaa HP:n virhekoodi 0xc4eb8000 Windows 10:ssä
Tulostimen taustatulostusvirhe 0x800706B9, Ei tarpeeksi resursseja käytettävissä
Kuinka korjata tulostinta ei aktivoitu -virhekoodi 20
Microsoft XPS Document Writer -tulostimen poistaminen Windows 11/10:ssä
Ota käyttöön tai poista käytöstä tulostimen jakamisryhmäkäytäntö Windowsin hiekkalaatikossa
Splwow64.exe -järjestelmävirhe tulostettaessa Windows 11/10 -käyttöjärjestelmässä
Marginaalisi ovat melko pienet Tulostusvirhe Windows 11/10:ssä
KORJAA Tulostimesi tarvitsee huomiotasi, tulostin tarvitsee käyttäjän toimia
Korjaa langaton tulostin, joka ei vastaa Windows 11/10:ssä
USB-tulostinportti puuttuu, kun tulostin irrotettiin Windowsissa
Testisivun tulostaminen tulostimen testaamiseksi Windows 10:ssä
Korjaa verkkotulostinvirhe 0x00000bcb - Ei voi muodostaa yhteyttä tulostimeen
Luettelo tulostimet, jotka käyttävät samaa tulostinohjainta erikseen Windows 10:ssä
