Tulostimen taustatulostusvirhe 0x800706B9, Ei tarpeeksi resursseja käytettävissä
Print Spooler on Windowsin(Windows) ohjelma, joka hallitsee kaikkia käyttöjärjestelmän tulostustöitä. Kaikki tulostustyöt joutuvat jonoon ohjelman sisällä ja ne käsitellään yksitellen. Toisinaan tulostimen taustatulostuspalvelu(Printer Spooler) juuttuu, ja saatat saada virheilmoituksen 0x800706B9(Error 0x800706B9) . Tarkka virheilmoitus sanoo -
Windows could not start the Print Spooler service on the Local Computer. Error 0x800706B9: Not enough resources available to complete this operation.
Tässä artikkelissa puhumme tämän virheen korjaamisesta ja käymme läpi kaikki vianetsintävaiheet,
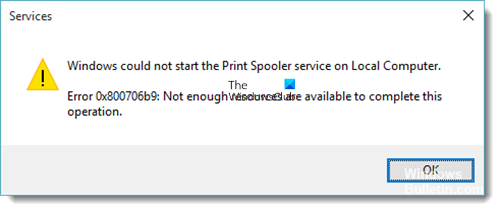
Tulostinvirheen 0x800706B9 korjaaminen
Noudata(Follow) jotakin näistä menetelmistä tarkistaaksesi, ratkaiseeko se Printer error 0x800706B9 -ongelmasi.
- Käynnistä Windowsin taustatulostuspalvelu uudelleen(Restart Windows Print Spooler Service)
- Suorita tulostimen vianmääritys
- Päivitä tulostinohjain
- Korjaa taustatulostuspalvelun(Spooler) riippuvuustiedot
Usein myös yksinkertainen tietokoneen uudelleenkäynnistys auttaa. Muista kokeilla myös sitä.
1] Käynnistä Windowsin taustatulostuspalvelu uudelleen(Restart Windows Print Spooler Service)
Muista(Remember) , kuinka suosittelemme käynnistämään järjestelmän uudelleen aina, kun jokin menee pieleen? No(Well) , Windows tarjoaa taustatulostusjärjestelmän, joka saattaa lakata toimimasta tai joskus epäonnistua tuntemattomista syistä. Tästä syystä on järkevää käynnistää Windows 10 Print Spooler uudelleen ennen kuin jatkat seuraaviin vianmääritysvaiheisiin. Lopetetaan nyt ja käynnistetään tulostustulostuspalvelu(Print Spooler Service) uudelleen .

- Kirjoita (Type Services.msc)Suorita(Run) - kenttään Services.msc ( Win +R ) ja paina Enter-näppäintä(Enter Key) .
- Etsi Tulostimen taustatulostuspalvelu(Locate Printer Spooler) oikealta.
- Kaksoisnapsauta(Double) sitä avataksesi ominaisuudet ja napsauta Stop - painiketta.
- Kun olet tehnyt tämän, avaa seuraava polku File Explorerissa(File Explorer)
%windir%\System32\spool\printers
- Napsauta Jatka pyydettäessä.
- Poista(Delete) tulostinkansion sisältö
- Palaa Print Spooler -palveluihin ja valitse tällä kertaa Käynnistä
Jos taustatulostuspalvelu(Print Spooler) oli tähän mennessä viallinen, tulostinvirhe(Printer) 0x800706B9 pitäisi korjata. Jos ei, voit jatkaa seuraavaan vianetsintävaiheeseen.
Lue(Read) : Taustatulostuspalvelu ei ole käynnissä .
2] Suorita tulostimen vianmääritys
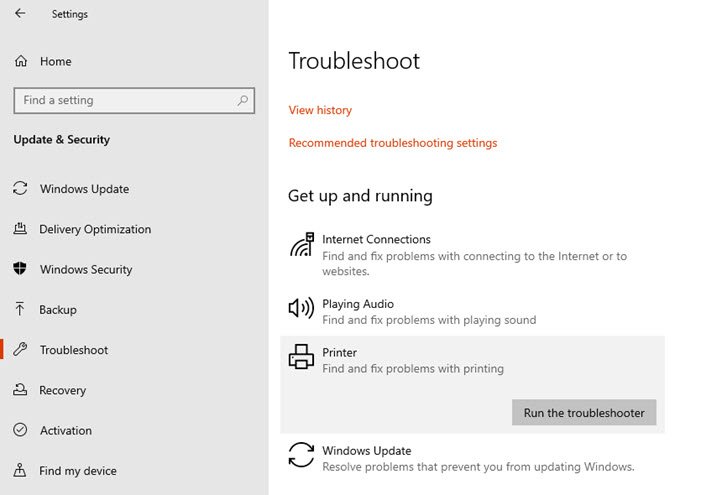
Tulostimen vianmääritys(Printer troubleshooter) on työkalu, joka on suunniteltu korjaamaan yleisiä tulostimeen liittyviä ongelmia. Ennen kuin suoritat vianmäärityksen, varmista, että tulostin on liitetty ja kytketty päälle. Seuraa alla olevia ohjeita tulostimen vianmääritykseen
- Avaa Windows 10:n asetukset (Win + I)
- Siirry kohtaan Päivitys(Update) ja Security > Troubleshoot
- Napsauta (Click)Tulostin(Printer) - vaihtoehtoa ja napsauta Suorita (Run)vianmääritys(Troubleshooter) -painiketta.
Windows 11 : ssä sinun on avattava Settings > System > Troubleshoot päästäksesi vianmääritysohjelmaan(Troubleshooter) .
Lyhyesti sanottuna tämä menetelmä korjaa ohjelmisto-ongelmat tai tietyn ongelman, joka saa työt keskeyttämään.
Lue(Read) : Taustatulostuspalvelun virhe 1068, Riippuvuuspalvelu tai ryhmä ei käynnistynyt .
3] Päivitä tulostinohjain
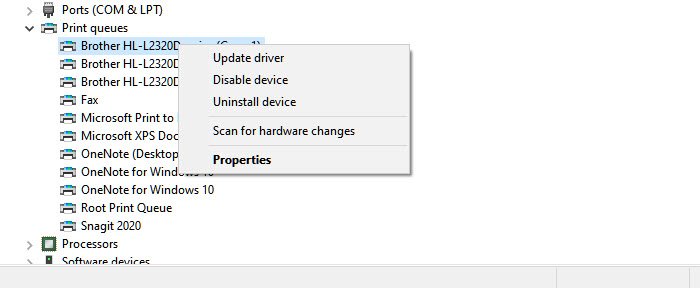
Viimeinen keino on päivittää tulostinohjain(Printer Driver) . Windows on saattanut asentaa yleisen ohjaimen, ja saatat haluta asentaa OEM - ohjaimen. Jos sinulla jo on sellainen, on järkevää selvittää, onko päivitettyä ohjainta saatavilla.
- Avaa Laitehallinta(Device Manager) painamalla WIn + X ja M-näppäintä(M Key)
- Laajenna laiteluettelossa Tulostinjono(Printer) .
- Napsauta hiiren kakkospainikkeella(Right-click) tulostinta, joka aiheuttaa ongelman, ja valitse Päivitä ohjain(Update Driver)
- Se käynnistää Windows Update -prosessin ja yrittää paikantaa uuden ohjaimen.
- Jos olet ladannut ohjaimen OEM - verkkosivustolta, voit asentaa sen käyttämällä tässä näkyvää vaihtoehtoa.( choose to install it using the option that shows up here.)
Lue(Read) : Taustatulostuksen korjaaminen Windows 10:ssä(How to Repair Print Spooler in Windows 10) .
4 ] Korjaa (Fix)taustatulostuspalvelun(Spooler) riippuvuustiedot
Avaa komentokehote tai PowerShell järjestelmänvalvojan oikeuksilla(Command Prompt or PowerShell with admin privileges) . Suorita seuraava komento korjataksesi tulostimen taustatulostuksen(Printer Spooler) riippuvuudet.
CMD /K SC CONFIG SPOOLER DEPEND= RPCSS
RPCSS - palvelu on Service Control Manager COM- ja DCOM - palvelimille. Se suorittaa objektien aktivointipyyntöjä, objektien viejän päätöslauselmia ja hajautetun roskankeruun COM- ja DCOM - palvelimille. Jos tämä palvelu pysäytetään tai poistetaan käytöstä, COM- tai DCOM -yhteyttä käyttävät ohjelmat eivät toimi oikein.
Voit saavuttaa saman myös Rekisterieditorilla(Registry Editor)
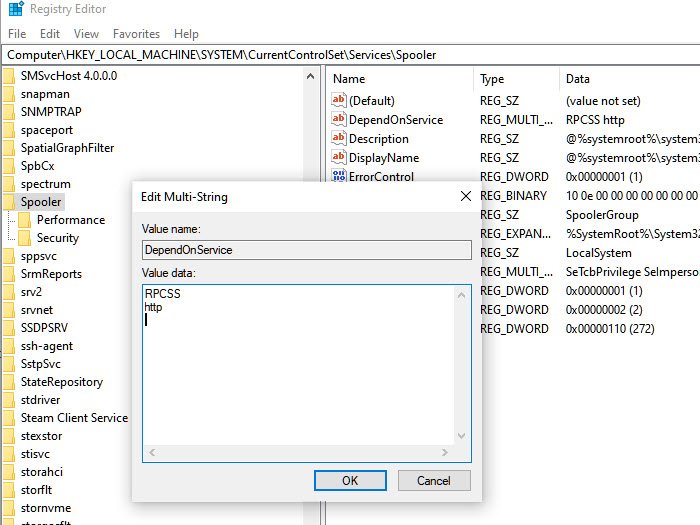
- Kirjoita (Type Regedit)Suorita(Run) - kehotteeseen Regedit ja kirjoita Regedit
- Paina (Press)Enter - näppäintä avataksesi rekisterieditorin(Registry Editor)
- Navigoi seuraavalle polulle
HKEY_LOCAL_MACHINE\SYSTEM\CurrentControlSet\Services\Spooler
- Kaksoisnapsauta oikeanpuoleisessa ruudussa DependOnService - arvoa.
- Poista(Delete) olemassa olevat tiedot ja kirjoita sitten RPCSS
Saatat nähdä sen mukana HTTP :n, jonka voit poistaa ja säilyttää RPCSS :n .
Toivottavasti viestiä oli helppo seurata ja pystyit korjaamaan tulostinvirheen(Printer) 0x800706B9.
Related posts
Korjaa tulostimen taustatulostusvirheet Windows 10:ssä
Korjaa Run DLL: eed_ec.dll, Määritettyä moduulia ei löytynyt -virhe
Marginaalisi ovat melko pienet Tulostusvirhe Windows 11/10:ssä
Tulostimen palvelimelle ei ole asennettu oikeaa tulostinohjainta
Runtime Error 482 - Tulostusvirhe Windows 10:ssä
Korjaa sovellusvirhe 0xc0150004 Windows 11/10:ssä
Korjaa tapahtumatunnus 7031 tai 7034 virhe, kun käyttäjä kirjautuu ulos Windows 10 -tietokoneesta
Sovellus ei löydä skanneria - WIA_ERROR_OFFLINE, 0x80210005
Korjaa Microsoft Store -virhe 0x87AF0001
Tiedosto install.wim on liian suuri kohdetiedostojärjestelmälle
Tulostimessasi on odottamaton kokoonpanoongelma
Korjaa Microsoft Storen kirjautumisvirhe 0x801901f4 Windows 11/10:ssä
Korjaa ShellExecuteEx epäonnistui virhe Windows 11/10:ssä
Korjaa virhekoodi 0x8007007E Windows 11/10:ssä - päivitys, Outlook tai tulostin
Korjaa OOBEKEYBOARD-, OOBELOCAL-, OOBEREGION-virheet Windowsissa
Korjaa steamui.dll-virheen lataaminen epäonnistui Windows 11/10:ssä
Korjaa ShellExecuteEx epäonnistui; koodivirhe 8235 Windows 10:ssä
Korjaa Smart Check läpäissyt, lyhyt DST epäonnistui -virhe HP-tietokoneessa
Tätä tietokonetta ei voi päivittää Windows 10:een pariteettitallennustilojen vuoksi
Mikä on Spooler SubSystem -sovellus ja miksi korkea suorittimen käyttö?
