Tulosta iPhonesta/iPadista mihin tahansa tulostimeen
Onko sinulla(Got) tulostin ja haluat tulostaa jotain iPhonesta tai iPadista? Jos tulostimesi tukee AirPrintiä(AirPrint) , asia ei voisi olla helpompaa. Tulostin näkyy vain luettelossa ja olet valmis.
Jos sinulla ei kuitenkaan ole AirPrint-yhteensopivaa tulostinta, olet melko epäonninen. Onneksi on olemassa useita tapoja, joilla voit muuntaa minkä tahansa tulostimen AirPrint-yhteensopivaksi tulostimeksi.
Tässä artikkelissa puhun kolmannen osapuolen työkaluista, jotka voit asentaa, jotta voit tulostaa suoraan iPhonesta tai iPadista paikallisesti liitettyyn tulostimeen tai verkko-/langattomaan tulostimeen.
Vaatimukset
Ennen kuin menemme yksityiskohtiin, puhumme tämän toimivuuden vaatimuksista. Ensinnäkin tulostimen on oltava asennettuna ja se on toimittava ainakin yhdessä tietokoneessa. Sillä ei ole väliä, onko tulostin liitetty paikallisesti laitteeseen vai onko se langaton/verkkotulostin, se on vain asennettava koneeseen.
Toiseksi, jotta voit tulostaa Apple -laitteeltasi muulle kuin AirPrint-tulostimellesi, sinun on pidettävä tietokone päällä koko ajan. Kolmannen osapuolen ohjelmisto toimii pohjimmiltaan välityspalvelimena ja kaikki tulostustyöt menevät ensin tietokoneelle ja siirretään sitten varsinaiselle tulostimelle.
Lopuksi sinun on käytettävä rahaa, koska nämä kolmannen osapuolen sovellukset eivät ole ilmaisia. Kannattaa harkita kaikkien näiden ongelmien ohittamista ja yksinkertaisesti uuden AirPrint-yhteensopivan tulostimen ostamista, koska ne ovat nykyään melko halpoja.
Kun se on poissa tieltä, mennään yksityiskohtiin. Mainitsen useita ohjelmia, joista osa Macille(Mac) ja osa Windowsille(Windows) . Lisäksi kerron ostettavissa olevista laitteistoista, jotka toimivat myös tulostuspalvelimena.
Windows AirPrint
Windows - koneissa suosituin ohjelma on O'Print , joka maksaa 19,80 dollaria. Voit ladata ilmaisen 30 päivän kokeiluversion varmistaaksesi, että se toimii oikein tulostimesi ja järjestelmäsi kanssa. Kaiken kaikkiaan ohjelman käyttöliittymä oli mielestäni hieman vanhentunut, mutta toiminnallisuus oli erinomainen.
Kun olet ladannut ja asentanut ohjelmiston, ohjelman pääliittymä näyttää kaikki järjestelmääsi asennetut tulostimet.

Jos et näe tulostimia luettelossa, sinun on ensin siirryttävä kohtaan Järjestelmäasetukset(System Preferences) – Tulostimet ja skannerit(Printer & Scanners) ja lisättävä tulostin ensin OS X : ään. Kun tulostin on lisätty, palaa O'Printiin ja sen pitäisi näkyä luettelossa.
Tässä vaiheessa sinun ei todellakaan tarvitse tehdä mitään muuta, ellei tulostimesi käytä eri porttia kuin tavallinen portti. Voit napsauttaa Muokkaa(Edit) - painiketta (paperi kynäkuvakkeella) muuttaaksesi tulostimen nimeä, jos haluat.
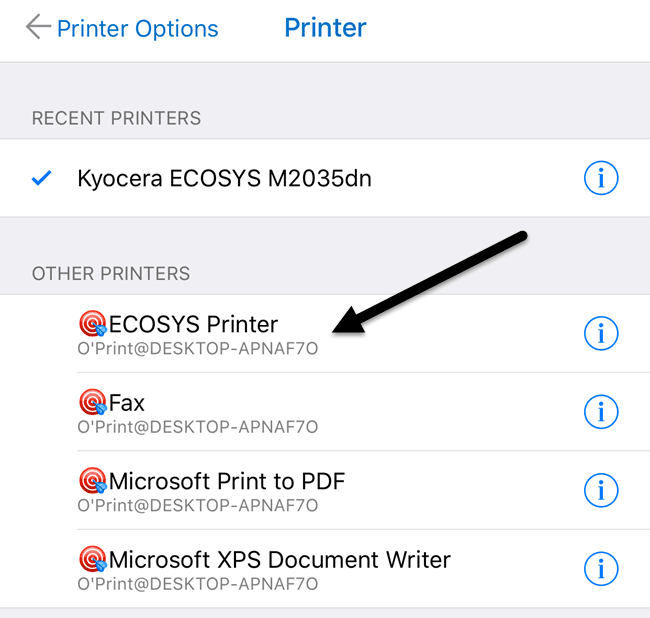
Nyt kun siirryt tulostamaan iPhonesta tai iPadista ja napautat Valitse tulostin(Select Printer) , sinun pitäisi nähdä kaikki O'Print-tulostimet kohdassa Muut tulostimet(Other Printers) . Näet myös, että siinä on tietokoneen nimi tulostimen nimen alla.
Windowsille(Windows) on yksi toinen vaihtoehto, joka vaatii hieman teknisempää asennusta, mutta on täysin ilmainen. Katso tästä oppaasta AirPrintActivatorin(AirPrintActivator) asennus ja katso, toimiiko se sinulle.
Mac AirPrint
Mac - käyttäjille suosittelen kahta ohjelmaa :(HandyPrint) HandyPrint ja Printopia . HandyPrint vaatii lahjoituksen aktivoidakseen lisenssin, ja vähimmäissumma on 5 dollaria. Joten periaatteessa voit ostaa HandyPrint 5 dollarilla. Printopia maksaa 19,99 dollaria, mutta HandyPrintillä(HandyPrint) on PRO - versio, joka vaatii 20 dollarin lahjoituksen. PRO - versio voi toimia myös silloin , kun käyttäjä ei ole kirjautunut Maciin(Mac) .
Kun olet ladannut HandyPrintin(HandyPrint) , suorita DMG - tiedosto ja asenna se vetämällä kuvake Sovellukset(Applications) - kansioon.
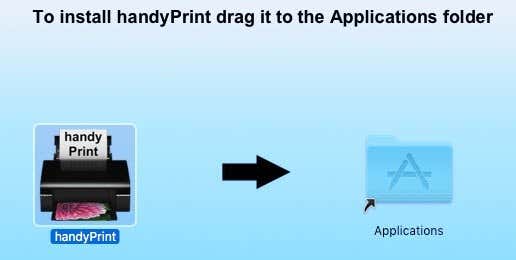
Kun suoritat ohjelman, se tunnistaa tulostimesi ja näyttää sen luettelossa. Sinun on myös varmistettava, että vaihtopainike on päällä(On) .
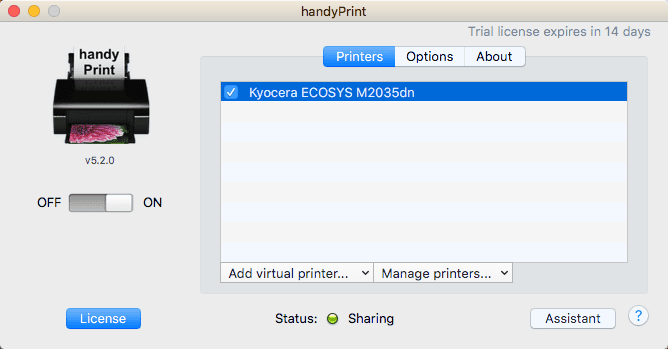
Näet nyt kaikki HandyPrint- tulostimet iPhonessa tai iPadissa Muut tulostimet(Other Printers) -kohdassa .
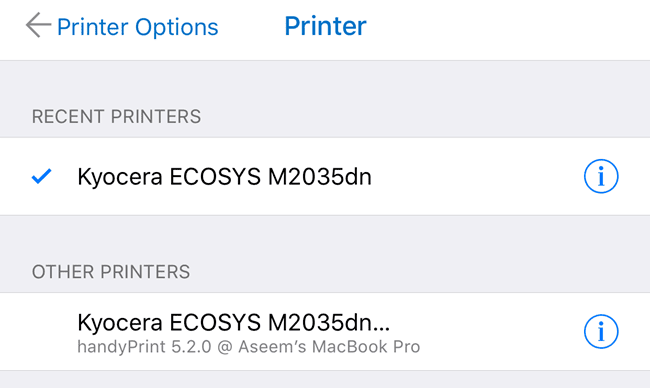
Printopia on lähes täsmälleen sama ulkonäön ja toiminnallisuuden suhteen.
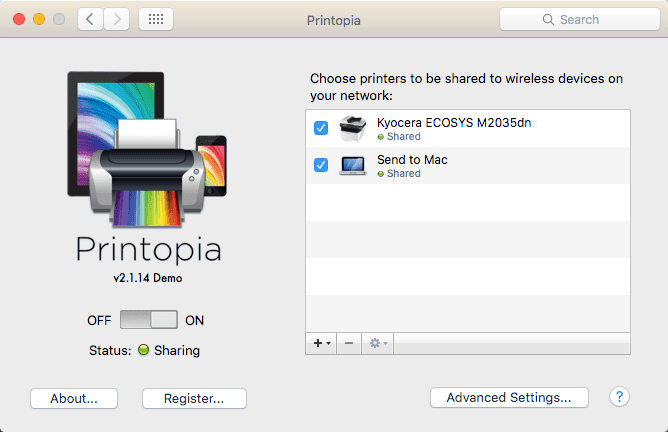
Printopiassa on myös Send to Mac -tulostin, joka on kätevä tapa tulostaa asiakirja suoraan tietokoneellesi. Molemmat ohjelmat toimivat erittäin hyvin testeissäni, joten en todellakaan näe mitään syytä kuluttaa 20 dollaria, kun saat HandyPrint 5 dollarilla.
Printer Pro
Viimeinen vaihtoehto, jonka minun pitäisi mainita, on Readdlen Printer Pro(Printer Pro by Readdle) . Se on iPhone/iPad-sovelluksen ja työpöytäohjelman yhdistelmä, joka toimii Macissa(Mac) tai Windowsissa(Windows) . Sovellus maksaa 7 dollaria App Storessa(App Store) ja työpöytäsovellus on ilmainen.
Se toimii aivan kuten muutkin yllä mainitut ohjelmat siinä mielessä, että työpöytäsovelluksen on oltava käynnissä koko ajan, jotta tulostustyöt voidaan suorittaa. Älypuhelin-/tablettisovellus on ehdottomasti ammattimaisin ja viimeistelty sovellus, ja siinä on paljon ominaisuuksia, joten jos tulostat vakavasti ja joudut muuttamaan tulostimen asetuksia paljon, tämä saattaa olla paras vaihtoehto.

On syytä huomata, että sinun tulee asentaa sovellus ensin iPhoneen tai iPadiin ja katsoa, voiko se tulostaa suoraan tulostimelle ilman työpöytäsovellusta. Sivuston mukaan se voi tulostaa suoraan sovelluksesta useimmille tulostimille ilman ylimääräistä työpöytäsovellusta. Kaiken kaikkiaan se on hyvä vaihtoehto eikä liian kallis.
Lantronix xPrintServer
Ohjelmien ulkopuolella voit myös ostaa Lantronix-nimiseltä(Lantronix) yritykseltä laitteiston , joka toimii tulostuspalvelimena. Olen omistanut xPrintServerin, joten tiedän sen toimivan hyvin. Ainoat ongelmat ovat, että sinun on varmistettava, että tulostintasi tuetaan(printer is supported) ja että se maksaa huikeat 200 dollaria!

Tämä on todella hyvä ratkaisu, jos olet pienessä toimistoympäristössä, jossa on paljon Apple - käyttäjiä ja monia tulostimia. Se ei todellakaan ole järkevää kotiin, jossa on yksi tai kaksi tulostinta.
Nämä ovat melkein kaikki vaihtoehdot tulostamiseen verkossasi olevaan ei-AirPrint-yhteensopivaan tulostimeen. Huomaa, että jos tulostat vain Chromesta(Chrome) tai muista Google - sovelluksista, kuten Gmailista(Gmail) jne., voit määrittää Google Cloud Printin helposti(easily setup Google Cloud Print) etkä tarvitse huolehtia näistä ohjelmista. Jos sinulla on kysyttävää, kommentoi. Nauttia!
Related posts
Onko puhelimen lataaminen yössä huono idea?
5 parasta taskulamppusovellusta Androidille, jotka ovat turvallisia
Miksi puhelimeni latautuu niin hitaasti? 5 mahdollista syytä
7 parasta uutissovellusta Androidille ja iPhonelle
Kuinka asentaa työpöydän Chrome-laajennukset Androidiin
Sovelluksen lataushistorian tarkasteleminen iOS:ssä ja Androidissa
Mitä on digitaalinen hyvinvointi Androidille ja kuinka sitä käytetään
8 parasta sovellusta elokuvien lataamiseen ilmaiseksi Androidille (päivitetty 2022)
Android-kuvan käyttäminen kuvatilassa
Miksi mobiilidatani on niin hidasta? 11 syytä ja korjauksia
Kaatuu Instagram jatkuvasti iPhonessa tai Androidissa? 8 korjausta kokeiltavaksi
Kuinka estää WhatsApp-roskapostiviestit
6 parasta tavoitteenseurantasovellusta iPhonelle ja Androidille
Kuinka jakaa näyttösi Androidissa
Kuinka julkaista tarina uudelleen Instagramissa
Google Play Kauppa ei lataa tai päivitä sovelluksia? 11 tapaa korjata
Kuinka tyhjentää roskakoritiedostot Androidissa
Mikä on MCM-asiakas Androidissa ja onko se turvallista?
Kuinka tyhjentää Android-puhelimesi etänä
Android yhdistetty Wi-Fi-verkkoon, mutta ei Internetiä? 11 korjausta kokeiltavaksi
