TRUNC-funktion käyttäminen Microsoft Excelissä esimerkkien kanssa
Olemme kaikki tehneet perusmatematiikkaa, jossa meillä oli tapana lyhentää lukua, jossa on paljon desimaalilukuja. Jos Truncate ja Round of kuulostaa tutulta, olet ymmärtänyt sen oikein. Tässä viestissä näytämme, kuinka voit käyttää TRUNC - toimintoa Microsoft Excelissä(Microsoft Excel) .
Ennen kuin siirrymme eteenpäin, tarkastellaan peruseroa Truncin(Trunc) ja Roundin(Round) välillä . Jos sinulla on desimaaliluku 5,678, Truncin(Trunc) käyttäminen antaa tulokseksi 5,67. Verrattuna tähän Round - toimintoon tuloksena on 5,68. Huomaatko(Notice) eron? Pyöreä -toiminto valitsee(Round) seuraavaksi suurimman numeron, kun taas Trunc tekee juuri päinvastoin.
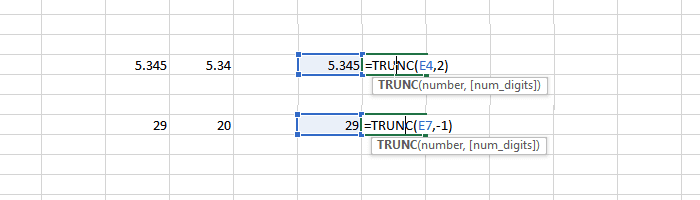
TRUNC-toiminto
Trunc-funktio kuten mikä tahansa muu Excelin funktio tai kaava(any other function or formula in Excel) , joka ottaa parametreja(parameters) . Yksi parametreista on numero(number) , joka on katkaistava, kun taas toinen on desimaalien määrä. (number of decimal places. )Yksinkertaisesti sanottuna TRUNC - funktio katkaisee luvun tiettyyn määrään desimaaleja.
Trunc-funktion syntaksi: (The syntax for Trunc function: )
TRUNC(number, [num_digits])
Numerot, toinen parametri on valinnainen ja oletusarvo on 0. Se tarkoittaa, että jos et välitä tai määritä arvoa, se poistaa kaikki numerot ja pienentää luvun lähimpään pienempään numeroon.
Muista(Remember) , että negatiivisten lukujen tapauksessa tulos on päinvastainen.
Kuinka käyttää TRUNC-toimintoa Excelissä
Paras tapa ymmärtää, kuinka voit käyttää TRUNC - funktiota Excelissä(Excel) , on esimerkki. Sen soveltaminen on melko yksinkertaista.
- Valitse Excel(Excel) - tiedostosta, missä haluat katkaistun luvun näkyvän.
- Kaksoisnapsauta(Double) muokattavaa solua, arvoa ja kirjoita sitten = Trunc (C4, 2). C4 on Excelin solu, joka sisältää numeerista numeroa.
- Heti kun kirjoitat Trunc , voit valita minkä tahansa Excelin solun. Sulje hakasulku ja paina Enter - näppäintä
- Jos virheitä ei ole, sinun pitäisi nähdä katkaistu arvo.
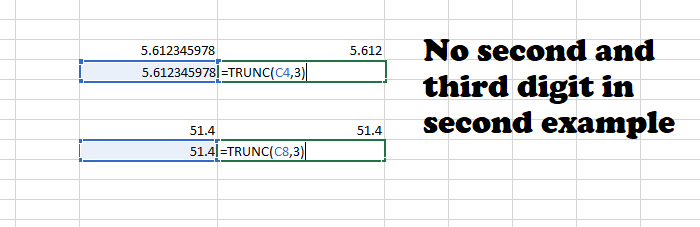
Numeroilla on väliä
Et voi käyttää samaa numeroparametria kaikkiin desimaaleihin, kun käytät Trunc - toimintoa. Jos on luku, jossa on vain yksi numeropaikka desimaalin jälkeen ja käytät numeroa 3 numeroparametrina, se ei vaikuta. Yllä olevassa esimerkissä 51.4 pysyy samana, koska valitsimme korkeamman numeron parametrin, kun taas desimaaliluvun jälkeen on vain yksi numero. Vastaavasti, vaikka suurennat numeron arvoa, se ei näytä enempää.
Aiheeseen liittyviä: (Related:) Office Excel -vinkkejä ja -vinkkejä(Office Excel Tips and Tricks)
Missä voit käyttää Trunc-toimintoa(Trunc Function) ?
Voit käyttää tätä toimintoa muutamassa paikassa.
- DateTime Leima: Kun solussa on sekä päivämäärät että kellonaika, voit poistaa ajan ja poimia tiedot Truncilla .(Trunc)
- Desimaalien(Decimal) poistaminen : Jos haluat vain kokonaislukuja etkä desimaalilukua, Trunc without Digits -parametri.
- Negatiivisen luvun syöttäminen numeroparametriksi katkaisee desimaalilukua edeltävän luvun. 28.99 lyhenee 20:ksi.
- Se tarkoittaa myös, että voit lyhentää kokonaislukuja niiden pienimpään muotoon. Kaksikymmentäyhdeksän lyhennetään kahdeksikymmeneksi.
Toisin kuin koulumatematiikka, Roundoff ei suorita molempia toimintoja. Pyöreä - funktio(Round) toimii juuri päinvastoin kuin Trunc .
Lue seuraavaksi(Read next) : Kuinka käyttää Exceliä yksinkertaisten pohjapiirrosten suunnitteluun(How to use Excel to design simple Floor Plans) .
Related posts
HLOOKUP-funktion käyttäminen Microsoft Excelissä
Verkkotunnusten poimiminen URL-osoitteista Microsoft Excelissä
Microsoft Excel yrittää palauttaa tietojasi
Trendiviivan lisääminen Microsoft Excel -laskentataulukkoon
Kuinka käyttää MID- ja MIDB-toimintoja Microsoft Excelissä
Automaattisen tietotyypin käyttäminen Excelissä
Google Sheets vs Microsoft Excel – mitkä ovat erot?
Kuinka laskea Kyllä- tai Ei-merkintöjen lukumäärä Excelissä
Kuinka piilottaa kaava Microsoft Excel -taulukoissa
Kuinka korjata vioittunut Excel-työkirja
Kuinka lukita solut Microsoft Excelissä
Vaihda nopeasti Excelin laskentataulukoiden välillä
Kuinka luoda ja tallentaa Excel-laskentataulukko Microsoft Office for Androidille
Kuinka luoda laatikkokaavio Microsoft Excelissä
Microsoft Excel avaa tyhjän taulukon tiedoston sijaan
Kuinka korjaan Runtime Error 1004 -virheen Microsoft Excelissä?
Microsoft Excel -vinkkejä aloittelijoille
Excel, Word tai PowerPoint eivät käynnistyneet viime kerralla
Microsoft Excel aiheuttaa korkean suorittimen käytön Windows 10:ssä
Kuinka poistaa useita rivejä Microsoft Excelissä yhdellä kertaa
