TreeSize Free: Näytä tiedosto- ja kansiokoot Windowsin kontekstivalikon avulla
Haastavimpien hakemistojen selvittäminen ilman aseman laajaa lukemista voi olla haastavaa, mutta TreeSize Free näyttää tulokset välittömästi. Explorer-lisäosa voidaan käynnistää kansion tai aseman pikavalikosta ja määrittää näyttämään kansioiden, alikansioiden, tiedostojen koon ja NTFS - pakkaussuhteet.
Skannaus tehdään säikeenä, joten voit löytää tuloksia, jotka ovat jo näytössä TreeSize Freen(TreeSize Free) ollessa toimintatilassa. Tiedostojärjestelmän hukkaama tila tuodaan näkyväksi ja tulokset voidaan tulostaa raportiksi. Se on graafinen näyttö, joka helpottaa tiedostojen ja kansioiden tunnistamista, jotka on poistettava tai pakattava paketin koon pienentämiseksi.

Näytä tiedostojen(Display File) ja kansioiden(Folder) koot kontekstivalikon avulla(Context Menu)
Sarakenäkymässä on suuriin tiedostoihin ja alikansioihin liittyviä tietoja Windowsin Resurssienhallinnan kaltaisessa(Windows Explorer-like) puunäkymässä. Taustalla oleva liukuväripalkki visualisoi kunkin kansion tai alikansion viemän levytilan määrän. Voit valita, mitkä sarakkeet haluat nähdä ja lajitella tarpeidesi mukaan.
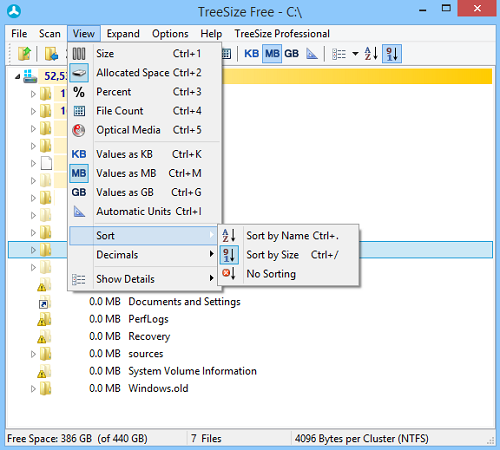
Toinen tärkeä kohta luettelossa on "View"-valikko, josta löydät kaikki tarvittavat työkalut skannaustulosten esitysvaihtoehtojen määrittämiseen. Voit valita tulosten lajittelutavan, määrittää arvon, jolla tiedosto- ja kansiokoot lasketaan, valita kokotiedoissa näytettävien desimaalien lukumäärän ja vaihtaa sarakkeita tai puunäkymiä.
Kolmas vaihtoehto "Asetukset"-valikossa, jonka voit määrittää, on palkin väri. Voit myös kytkeä sen kokonaan pois päältä. Mikä tärkeintä, voit määrittää, kuinka ilmaisen ohjelman tulee suorittaa skannauksia ja ohjata tietojen näyttöä. Esimerkiksi NTFS -pakatut tiedostot ja kansiot on korostettava tai ei, tai onko tiedostot näytettävä hakemistopuussa.
Selvitä(Find out) : Mikä vie tilaa kiintolevyltäni Windowsissa?(What is taking up space on my Hard Drive in Windows?)
Skannaustulokset on mahdollista jakaa tietylle tasolle. TreeSize Free tarjoaa pitkälle kehittyneen kuviosuodattimen, jonka avulla voit määrittää tarkasti, kuinka skannaustulokset suodatetaan. Kuten alla olevassa kuvakaappauksessa näkyy, voit helposti lisätä tai poistaa kuvioita ja valita, kuinka TreeSize vastaa niitä.
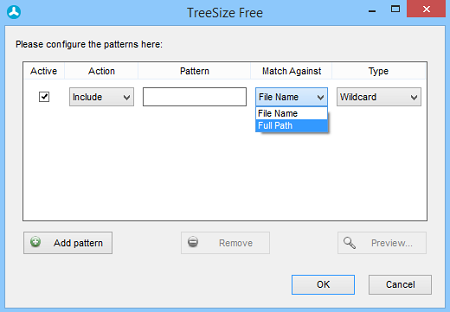
Uusin iteraatio, kuten aiemmat versiot, tukee Explorerin(Explorer) kontekstivalikkoa ja vedä ja pudota -toimintoja. On kuitenkin joitain virheenkorjauksia, jotka korjataan säännöllisesti. Muista siis päivittää se usein. Voit tehdä tämän valitsemalla "Ohje" ja suorittamalla " Tarkista(Check) päivityksiä...", odota ponnahdusviestiä Poista valinta(Uncheck) " Tarkista(Check) päivitykset säännöllisesti" -ruudusta.
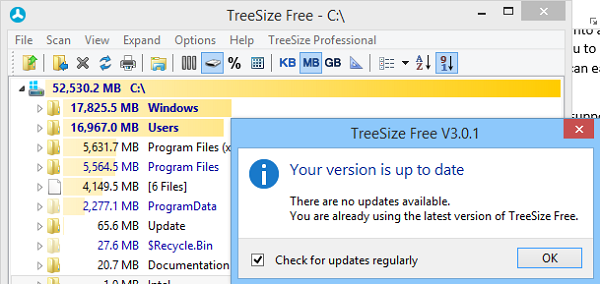
TreeSize ilmainen lataus
Voit ladata TreeSize Free sen kotisivulta(home page)(home page) .
Related posts
Kuinka kiinnittää tiedosto tai kansio Käynnistä-valikkoon Windows 11/10:ssä
Napsauta hiiren kakkospainikkeella Uusi kansio ei toimi; Luo pikakuvakkeen sen sijaan Windowsissa
Lisää Kopioi kansioon ja Siirrä kansioon Windows 10:n kontekstivalikossa
Poista tai lisää EFS-tiedoston omistajuus Windows 10:n kontekstivalikosta
Tiedoston tai kansion omistajuuden muuttaminen Windows 11/10:ssä
Muokkaa, lisää, palauta, poista kohteita uudesta kontekstivalikosta Windowsissa
Kuinka lisätä suojattu poisto Windows 10:n kontekstivalikkoon
Kuinka poistaa Share with Skype -kontekstivalikkokohde Windows 11:ssä
Split & Join Files Split Byte, ilmainen File Splitter & Joiner -ohjelmisto
Aseta oletustulostimeksi kontekstivalikon kohta puuttuu Windows 10:stä
Lisää Suorita-kohta hiekkalaatikon kontekstivalikkoon Windows 10:ssä
Lisää Avaa Windows Terminal järjestelmänvalvojana kontekstivalikossa
Työpöytää ei voi napsauttaa hiiren kakkospainikkeella Windows 11/10:ssä
Kontekstivalikon editorit: Lisää ja poista kontekstivalikon kohteita Windows 11:ssä
Lisää haku Google-kuvahakuun kontekstivalikon avulla Windows 11/10:ssä
Lisää Avaa Windows Terminal avataksesi MIKKI profiilin kontekstivalikossa
Tiedostoa tai kansiota ei ole olemassa, ei voida siirtää tai nimetä uudelleen Windowsissa
Lisää tai poista PIN-koodi käynnistykseen Windows 10:n kontekstivalikosta
Luo palautuspiste -kohteen lisääminen kontekstivalikkoon Windows 10:ssä
Kuinka saada Windows 10 Explorer & Context Menu takaisin Windows 11:een
