Toimintakeskuksen avaaminen Windows 10:ssä
Windows 10 : n Action Centeriin(Action Center) käyttöjärjestelmä keskittää kaikki saamasi ilmoitukset ja käytettävissä olevat pikatoiminnot(Quick Actions) . Jotta voit käyttää Action Centeriä(Action Center) tuottavasti, sinun on ensin tiedettävä, kuinka se avataan. Tässä on kaikki tavat avata Action Center Windows 10 : ssä hiirellä, näppäimistöllä, kosketuseleillä tai Cortanalla(Cortana) :
VINKKI: Jos tarvitset apua (TIP:)toimintakeskuksen(Action Center) ja sen ominaisuuksien käytön opettelemiseen , lue: Toimintokeskuksen ilmoitusten käyttäminen Windows 10:ssä(How to use the notifications from the Action Center in Windows 10) .
Kuinka avata Action Center hiirellä
Jos käytät tietokonetta tai kannettavaa tietokonetta hiiren kanssa, pääset Action Centeriin(Action Center) napsauttamalla sen kuvaketta työpöydän oikeassa alakulmassa. Kuvake näyttää chat-kuplan ääriviivalta, kun uusia ilmoituksia ei ole saatavilla. Jos sinulla on uusia ilmoituksia, chat-kupla täyttyy ja niiden numero tulee näkyviin.

Toinen tapa käyttää hiirtä on napsauttaa hiiren kakkospainikkeella Action Center -kuvaketta ja valita avautuvasta valikosta "Avaa toimintokeskus".("Open action center.")

Vaikka tämä ei ole nopein tapa, se tekee tehtävänsä avaamalla Action Centerin(Action Center) Windows 10:stä.
Toimintakeskuksen(Action Center) avaaminen näppäimistöllä
Nopein tapa avata Action Center Windows 10 : ssä on käyttää näppäimistöä. Paina Windows + A -näppäimiä samanaikaisesti, jolloin Action Center tulee näkyviin näytön oikeaan reunaan.

Toimintakeskuksen(Action Center) avaaminen kosketusnäytöllä
Jos käytät tablettia, jossa on Windows 10 , Surface - laitetta tai kannettavaa tietokonetta, jossa on kosketusnäyttö, voit avata Toimintakeskuksen(Action Center) pyyhkäisemällä näytön oikealta puolelta vasemmalle .

Toimintakeskus on ladattu näytön oikealle puolelle, kuten alla olevassa kuvakaappauksessa .(Action Center)
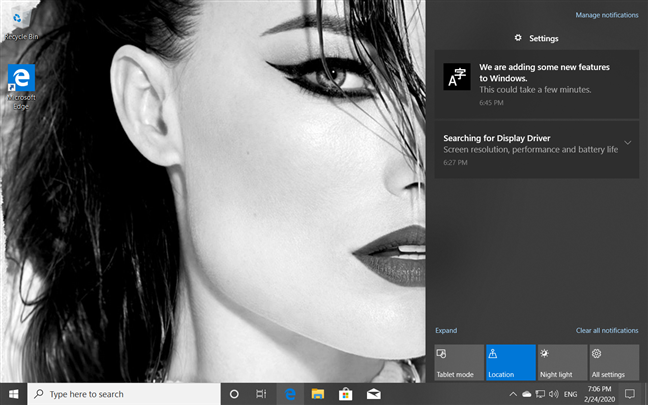
VINKKI:(TIP:) Jos haluat muokata Toimintokeskuksessa(Quick action) näkyviä pikatoimintopainikkeita(Action Center) , lue: The Quick actions in Windows 10: access them, use them, customize them!
Toimintakeskuksen(Action Center) avaaminen Windows 10 : ssä Cortanan avulla(Cortana)
Voit myös pyytää Cortanaa(Cortana) auttamaan sinua tässä tehtävässä. Varmista ensin , että (First)Cortana kuulee sinut(Cortana can hear you) ja sanoo "toimintakeskus". ("action center.")Todista sitten hänen "Toimintakeskuksesi avaaminen".("Opening your Action Center.")
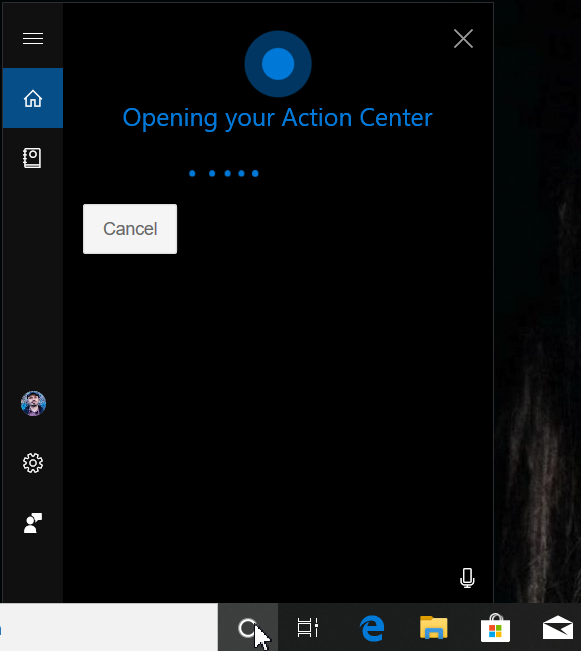
Millä menetelmällä haluat mieluummin avata Action Centerin (Action Center)Windows 10 :ssä ?
Itse pidän näppäimistön käytöstä. Windows + A -näppäin on nopein tapa avata Action Center , ja käytän tätä menetelmää usein. Entä sinä? Kommentoi(Comment) alle ja kerro meille, kuinka avaat Toimintakeskuksen(Action Center) . Pidätkö hiirestä vai puhutko Cortanalle(Cortana) ja pyydät häntä avaamaan sen?
Related posts
4 tapaa ottaa sovellus käyttöön Windows 10:n käynnistyksen yhteydessä
Leikepöydän käyttäminen Windows 10:ssä: liitä vanhemmat kohteet, kiinnitä kohteita, poista kohteita jne.
Missä on roskakori Windows 10:ssä ja Windows 11:ssä?
Windows 10:n aikajanan käyttäminen Google Chromen kanssa
Kuinka käyttää Asetukset-sovellusta Windows 10:stä kuin ammattilainen
Puuttuuko Windows 10:n hakupalkki? 6 tapaa näyttää se
Windows 10:n asentaminen DVD-, ISO- tai USB-levyltä -
10 tapaa käynnistää Windows Security Windows 10:ssä
Tehtävienhallinnan avaaminen Windows 11:ssä ja Windows 10:ssä
Kuinka kirjautua sisään Windows 10:een PIN-koodilla? Miten kirjautumis-PIN-koodi vaihdetaan?
Windows 11:n ja Windows 10:n asentaminen USB-asemaan (Windows To Go)
Kuinka käynnistää Windows 11 uudelleen -
6 tapaa kirjautua ulos Windows 11:stä -
Mikä on Ctrl Alt Delete? Mitä Ctrl Alt Del tekee? -
Kuinka tarkastella kaikkia piilotettuja tiedostoja ja kansioita Windows 10:ssä
Kuinka päivittää Windows 10:een (ilmainen) -
Sovellusten piilottaminen Windows 10:n Käynnistä-valikosta -
8 tapaa käynnistää järjestelmän kokoonpano Windowsissa (kaikki versiot)
Mikä on Task View Windows 10:ssä ja miten sitä käytetään
Näyttönäppäimistön käyttäminen Windows 10:ssä -
