TOff on virransäästö- ja sammutusaikataulu Windows PC:lle
Tietokoneen sammuttaminen tai asettaminen horrostilaan tiettynä päivänä ja kellonaikana on mahdollista juuri nyt Windows 10 :n avulla . Jos kuitenkin etsit helpompaa vaihtoehtoa työn suorittamiseen, suosittelemme Toff -nimistä työkalua . Se ei ole huono ohjelma, koska olemme käyttäneet sitä jo jonkin aikaa ja voimme varmasti sanoa, että se toimii melko hyvin. Jos aiot jättää tietokoneen toimistoon mennäksesi ulos lounaalle, käytä tätä ilmaista sammutusajastintyökalua(free shutdown scheduler tool) asettaaksesi järjestelmän sammumaan tai lepotilaan oikeaan aikaan.
Nyt sen käyttöliittymä ei ole paras, mutta kun ihmiset ovat käyttäneet sitä jonkin aikaa, heillä pitäisi olla vähän ongelmia jatkossa. Rehellisesti sanottuna sillä ei tarvitse olla maailman parasta käyttöliittymää, koska vaihtoehdot eivät ole valtavia.
Virransäästö-(Power Saver) ja sammutusaikataulu (Shutdown Scheduler)Windows PC : lle
Tässä on Toffin virallinen kuvaus:
“This utility will be handy for people who would like to leave their computers unattended for some time before automatically turning them off (logging off users, rebooting, hibernating or putting them into sleep mode). TOff can perform these tasks at a certain day and time (one time or every day), as well as after a certain period of mouse & keyboard, CPU or network inactivity with the seconds precision. TOff is unequivocally your ticket to save energy.”
1] Sammuta tietokone (pehmeä ja kova)(1] Turn off the computer (Soft and Hard))
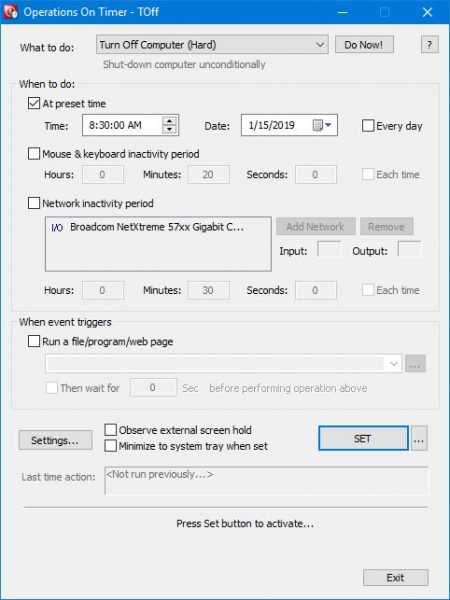
Kun teet tietokoneen pehmeän(Soft) sammutuksen, tämä tapahtuu vain, jos käynnissä olevat ohjelmat sallivat sen. Napsauta(Simply) vain avattavaa Mitä tehdä -valikkoa ja valitse Sammuta tietokone(Turn Off Computer) ( Soft ) ja napsauta sitten Tee nyt tehdäksesi työsi.
Kova(Hard) sammutus tarkoittaa, että Toff sammuttaa(Toff) tietokoneesi ja tappaa kaikki käynnissä olevat sovellukset.
2] Horrostilassa oleva tietokone(2] Hibernate computer)
Voit asettaa tietokoneesi horrostilaan noudattamalla yllä olevia ohjeita ja valitsemalla Lepotila(Hibernation) - vaihtoehdon ja valitsemalla sitten Tee nyt.
3] Esiasetettu aika(3] Preset time)
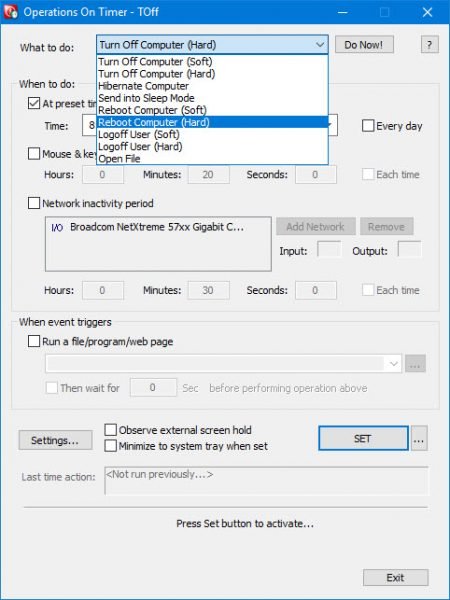
Esiasetuksen määrittäminen on helppoa, ja aiomme näyttää sinulle, kuinka se tehdään. Ennen kuin lähdet tälle tielle, varmista, että Windows 10 -tietokoneesi sammuu tai mitä tahansa muuta haluat tehdä.
Siirry sen jälkeen kohtaan, jossa lukee Milloin tehdä. Valitse ruutu, jossa lukee Esiasetettuna aikana(At preset time) ja valitse haluamasi aika ja päivämäärä käytettävissä olevista vaihtoehdoista. Lisäksi(Furthermore) ihmiset voivat valita myös hiiren ja näppäimistön toimettomuusajan, ja sama voidaan sanoa verkon passiivisuusajasta.
Nyt järjestelmän pitäisi automaattisesti lisätä verkkokorttisi, mutta jos sitä ei ole, tämä voidaan tehdä manuaalisesti.
4] Käynnistä sovellus automaattisesti(4] Automatically launch an app)
Tässä on jotain melko mielenkiintoista, joka kiinnitti huomiomme heti alkumetreillä. Näet, käyttäjät voivat automaattisesti saada Toffin(Toff) suorittamaan tiedoston, ohjelman tai verkkosivun tapahtuman käynnistämisen jälkeen. Napsauta(Simply) ruutua, jossa lukee Suorita tiedosto/ohjelma/web-sivu, ja etsi sitten alla olevasta ruudusta tiedosto tai ohjelma, jonka haluat suorittaa.
Avaa verkkosivu kirjoittamalla URL -osoite ja olet valmis.
Kun kaikki on ohi ja tehty, aktivoi tehtävät painamalla SET -painiketta ja istu sitten alas ja katso taikuuden tapahtumaa.(SET)
5] Asetukset(5] Settings)
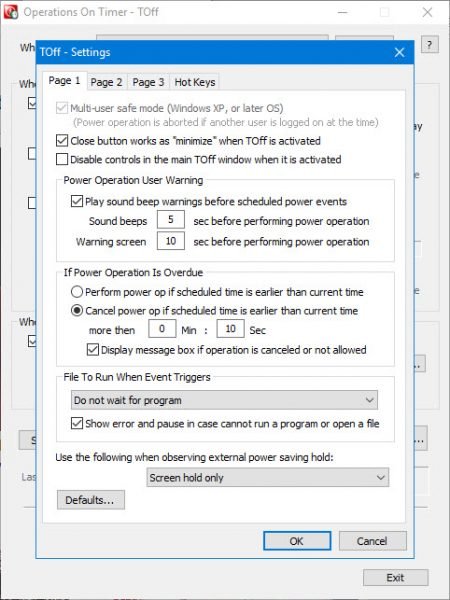
Asetukset(Settings) - alueella käyttäjä voi muuttaa Toffin(Toff) käyttäjäystävällisyyttä muutamalla hiiren napsautuksella. Voit esimerkiksi asettaa Sulje(Close) - painikkeen minimoimaan Toff -toiminnon sen sammuttamisen sijaan tai toistamaan äänen ennen ajoitettua virtatapahtumaa.
Pikanäppäinten muuttaminen tarpeidesi mukaan on myös vaihtoehto tässä, ja se on hienoa.
TOff ilmainen lataus
Voit ladata Toffin viralliselta verkkosivustolta(official website) . Se vaatii ACPI- laitteistotuen ( Advanced Configuration and Power Interface ). Useimmat nykyaikaiset tietokoneet tukevat tätä ominaisuutta.
Related posts
Akunsäästön ottaminen käyttöön tai poistaminen käytöstä Windows 11/10:ssä
Pitäisikö minun nukkua, horrostua vai sammuttaa Windows PC yöllä?
Ajoita sammutus tai uudelleenkäynnistykset Task Scheduler -sovelluksella Windows 11/10:ssä
Aseta Windows-tietokoneesi sammumaan tai käynnistymään uudelleen tiettynä ajankohtana Simple Shutdown Scheduler -sovelluksella
Ajoita tietokoneen sammutus Task Scheduler -sovelluksella
PowerPlanSwitcherin avulla voit nopeasti muuttaa virrankäyttösuunnitelmia Windows 11/10:ssä
Muuta multimediaasetuksia PowerCFG-työkalulla Windows 11/10:ssä
Virrankäyttösuunnitelman muuttaminen Windows 10:ssä
Oletusvirrankäyttösuunnitelmien varmuuskopiointi tai palauttaminen Windows 11/10:ssä
Valitse, mitä kannettavan tietokoneen kannen sulkeminen tekee: sammutus, horrostila, lepotila
Kuinka tarkastella aktiivista virrankäyttösuunnitelmaa Windows 10:ssä
Virrankäyttösuunnitelman poistaminen Windows 11/10:ssä
Virranhallinta-välilehti puuttuu Laitehallinnasta Windows 11/10:ssä
Kuinka muuttaa kannettavan tietokoneen kannen avaustoimintoa Windows 11/10:ssä
Määritä virranhallinta-asetukset Windows 7/8/8.1:ssä
Aseta Windows PC nukkumaan, kun muutat pois Sonar Power Managerin avulla
Kuinka tarkistaa, vähentää tai lisätä suorittimen käyttöä Windows 11/10:ssä
Tulostaminen ei onnistu sähkökatkon tai sähkökatkon jälkeen Windows 10:ssä
Virranhallinta-asetukset puuttuvat Windows 11/10:n Käynnistä-valikosta
Lue:Â Lukitusnäytön aikakatkaisuajan muuttaminen Windows 11/10:ssä
