Tiliä ei ole määritetty tälle laitteelle; Laitehallinta ei ole käytössä
Jotkut Microsoft 365 -käyttäjät kohtaavat seuraavan virheen, kun he yrittävät määrittää koulun tai työpaikan tilinsä tietokoneelleen:
Your account was not set up on this device because device management could not be enabled. This device might not be able to access some resources, such as Wi-Fi, VPN, or email.
Tässä artikkelissa aiomme korjata virheen joidenkin yksinkertaisten ratkaisujen avulla.
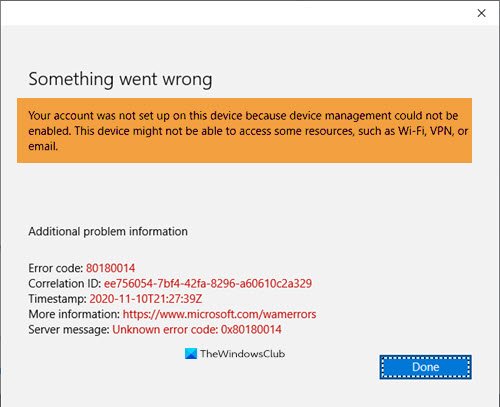
Tiliäsi ei määritetty tälle laitteelle, koska laitehallintaa ei voitu ottaa käyttöön
Jos kohtaat tämän ongelman, voit korjata sen seuraavasti.
1] Varmista(Make) , että Windows tai Microsoft Office 365 on aktivoitu
Ensisijainen vaatimus työ- tai koulutilin(School) määrittämiselle tietokoneellesi on, että sekä Windows-käyttöjärjestelmä että Microsoft Office 365 on aktivoitu. Se on turhaa, et voi luoda tiliäsi, jos jompikumpi näistä palveluista ei ole aktivoitu.
2] Rekisteröi(Enroll) laite Windowsin(Windows) laitehallintaan
Saatat saada tämän virheen, kun käytät Google Workspacea(Google Workspace) . Jos et ole rekisteröitynyt Windowsin laitehallintaan(Windows Device Management) , kohtaat tämän ongelman. Ennen rekisteröitymistä meidän on otettava Windows - laitehallinta käyttöön, tehdäksesi sen noudattamalla annettuja vaiheita:
- Kirjaudu Google-hallintakonsoliin(Google Admin Console) ja varmista, että teet sen järjestelmänvalvojan tililläsi.
- Siirry nyt Laite (Device ) - välilehteen ja valitse käyttäjät vastaavasti.
- Napsauta Settings > Windows settings > Desktop security setup.
- Siirry Windowsin laitehallintaan (Windows Device Management ) ja napsauta Käytössä.(Enabled.)
Tallenna nyt asetuksesi ja seuraa annettuja ohjeita rekisteröidäksesi laite Windowsin(Windows) laitehallintaan.
- Avaa tämä googleapis.com-linkki(googleapis.com link) selaimessasi ja anna sen siirtyä avaamaan Microsoft-tili(Microsoft Account) .
- Kirjoita nyt Google-sähköpostiosoitteesi(Google Email) ja napsauta Seuraava.(Next.)
Seuraa näytön ohjeita kirjautuaksesi sisään ja rekisteröidy Windows Device Managementiin(Windows Device Management) .
3] Jos automaattinen rekisteröinti Intuneen(Intune) epäonnistuu
Kun yrität rekisteröidä Windows 10 -laitteen automaattisesti ryhmäkäytännön avulla(Group Policy) , jos automaattinen rekisteröinti Intuneen(Intune) epäonnistuu virhekoodilla 0x80180002b Event Viewerissa(Event Viewer) , tarkista tämä sivu Microsoftissa(Microsoft) . Ehkä se auttaa sinua.
Jos tarvitset lisäehdotuksia, käy osoitteessa docs.microsoft.com .
Lue seuraavaksi: (Read Next: )Korjaa Microsoft 365:n lisensoimattoman tuotteen virhe Office-sovelluksissa(Fix Microsoft 365 Unlicensed Product error on Office apps)
Related posts
Google-tilin poistaminen Android-laitteesta
Kuinka aktivoida Windows 10 Enterprise Edition
Korjaa Windows Update- tai aktivointivirhekoodi 0xc004f075
Virhe 0xc0ea000a, Windows 10:tä ei voida aktivoida laitteiston vaihdon jälkeen
0xC004C003, Aktivointipalvelin havaitsi, että tuoteavain on estetty
Ohjelmiston lisenssipalvelu ilmoitti, että tuoteavain ei ole saatavilla
Kirjoittamasi tuoteavainta ei voida käyttää Windowsin aktivoimiseen
Korjaa aktivointivirhe 0x8004FC12 Windows 11/10:ssä
Korjaa Windows 10:n aktivointivirhe 0x004f200 (ei-aito)
Korjaa Office-aktivointivirhe 0xc004c060
Korjaa Windows 10 -päivitys- tai aktivointivirhe 0x800f0805
Kuinka vaihtaa teemaa ilman aktivointia Windows 11/10:ssä
Windowsin aktivointivirheet 0x87e10bcf, 0x87e10bc6 tai 0x803f7008
Valitettavasti meillä on väliaikaisia palvelinongelmia - Office 365 -sovellukset
Microsoft Office Product Key -asennusvirhe 0x80070005
0xC004C008, Aktivointipalvelin on määrittänyt, että tuoteavainta ei voi käyttää
Advanced Tokens Manager: Varmuuskopioi Windowsin ja Officen aktivointitunnukset
Korjaa Microsoft 365 lisensoimattoman tuotteen virhe Office-sovelluksissa
Korjaa Windows 10:n aktivointivirhekoodi 0x8007007B
Windows 10:n aktivointitilojen vianmääritys
