Tietyn järjestelmän palautuspisteen poistaminen Windows 11/10:ssä
Windowsin järjestelmän palautusominaisuus(System Restore) ei tarjoa suoraa(Windows) tapaa yksittäisten palautuspisteiden poistamiseen. Se tarjoaa vain palauttamisen. Tämä voi olla hankalaa, jos tilaa vieviä palautuspisteitä on liikaa, etkä halua poistaa niitä kaikkia. Levyn uudelleenjärjestäminen -työkalulla(Disk Cleanup Tool) voit poistaa kaikki järjestelmän palautuspisteet(delete all System Restore Points) . Tämä viesti auttaa sinua oppimaan, kuinka voit poistaa yksittäisen tai tietyn järjestelmän palautuspisteen (System Restore Point)Windows 11/10 :ssä
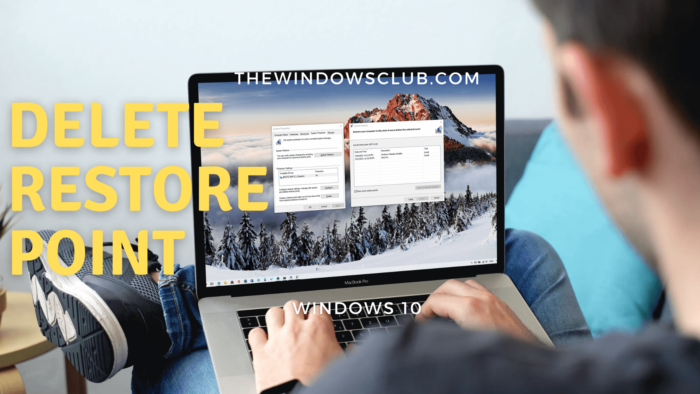
Valitun tai tietyn järjestelmän palautuspisteen(System Restore) poistaminen
Järjestelmän palautuspisteitä(System Restore) kutsutaan myös volyymivarjokopioiksi(Shadow Copies) . Sisäisesti(Internally) Windows hallitsee niitä vssadmin-ohjelmalla(Windows manages them using the vssadmin program) , jota voidaan käyttää komentokehotteesta(Command Prompt) tai PowerShellistä(PowerShell) . Tämä ohjelma voi luetella palautuspisteitä, poistaa niitä ja myös muuttaa varjokopion tallennusyhdistyksen kokoa.
Voit poistaa yksittäisen tai palautuspisteen seuraavasti:
Avaa komentokehote(Command Prompt) tai PowerShell järjestelmänvalvojan oikeuksilla.
Kirjoita seuraava komento ja paina Enter - näppäintä.
vssadmin list shadows
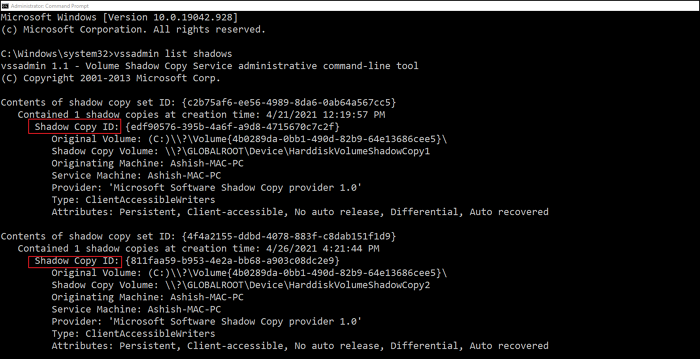
Etsi järjestelmän palautuspiste(System Restore) päivämäärän perusteella ja merkitse tunnus ( Shadow Copy ID ) muistiin ja käytä sitä seuraavassa komennossa:
vssadmin delete shadows /{ID}
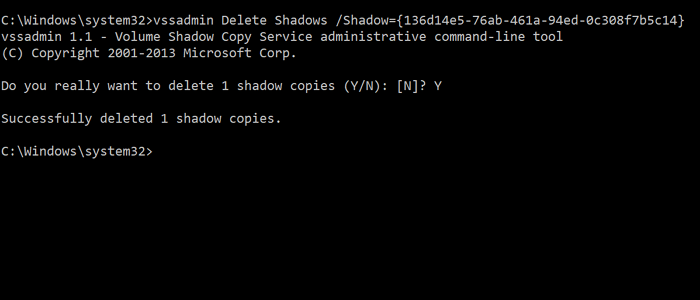
Kun se on tehty, se poistaa varjokopion tai palautuspisteen, joka liittyy Shadow ID :hen .
Se on helppoa, mutta se voi olla hämmentävää käyttäjille, koska komentokehotteessa(Command Prompt) näkyy liikaa tietoja . Parempi tapa lähestyä sitä on avata järjestelmän palautusliittymä(System Restore) ja ymmärtää sitten visuaalisesti käytettävissä olevat palautuspisteet(Restore) .
Voit myös tarkastella ohjelmia, joihin(affected programs) tämä vaikuttaa, saadaksesi selkeän käsityksen. vssadmin -komento ei näytä palautuspisteeseen(vssadmin) liittyvää nimeä tai kuvausta hämmennyksen(Restore) lisäämiseksi.
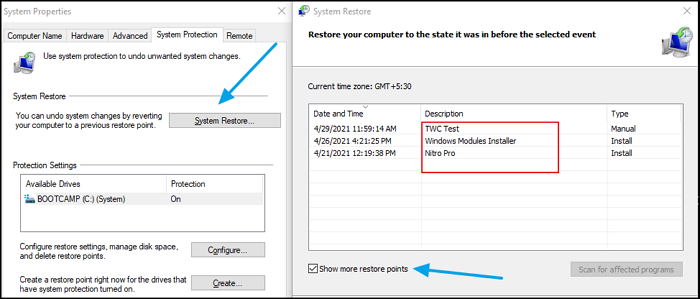
- Kirjoita Käynnistä(Start) - valikkoon System Restore ja napsauta avataksesi ohjelman
- Napsauta (Click)Järjestelmän palautus(System Restore) -painiketta avataksesi ohjatun toiminnon
- Valitse Valitse(Select Choose) toinen palautuspiste ja napsauta Seuraava-painiketta.
- Valitse ruutu, jossa lukee Näytä lisää palautuspisteitä(Show more restore points)
Voit sitten tarkistaa kunkin palautuspisteen kuvauksen ymmärtääksesi, tehdä muistiinpanon ja valita poistettavan.
Huomaa, että vanhemmat palautuspisteet voivat johtaa asennettujen ohjelmien katoamiseen. Vaikka Windows luo järjestelmän palautuspisteen jokaiselle suurelle asennukselle, muista luoda se säännöllisesti itse. Voit jopa asettaa tietokoneen luomaan sellaisen automaattisesti joka päivä(automatically create one every day) , mikä saattaa toimia paremmin.
Related posts
Järjestelmän palautusvirhe 0x80070002, STATUS_WAIT_2 Windows 11/10:ssä
Tiedostojen palauttaminen järjestelmän palautuspisteestä Windows 10:ssä
Järjestelmän palautuspisteet on poistettu tai kadonneet Windows 11/10:ssä
Järjestelmän palautuspisteiden ajoittaminen Windows 11/10:ssä
Ota järjestelmän palautus käyttöön ja ota se käyttöön Windows 11/10:ssä
Järjestelmän palauttamista varten sinun on määritettävä palautettava Windows-asennus
Splwow64.exe -järjestelmävirhe tulostettaessa Windows 11/10 -käyttöjärjestelmässä
Mikä on järjestelmän palauttaminen ja 4 tapaa käyttää sitä
Kuinka avata Järjestelmän ominaisuudet Ohjauspaneelissa Windows 11/10:ssä
Korjaa JÄRJESTELMÄPALVELUN POIKKEUS Blue Screen Windows 11/10:ssä
Rapid Environment Editor: Ympäristömuuttujien editori Windows 11/10:lle
Korjaa c000021A kohtalokas järjestelmävirhe Windows 11/10:ssä
Suorita DISM Offline korjataksesi Windows 11/10 -järjestelmäkuvan varmuuskopion
Järjestelmän oletusfontin muuttaminen Windows 11/10:ssä
Järjestelmän palautusaseman luominen Windows 11/10:ssä
Järjestelmä- ja käyttäjäympäristömuuttujat Windows 11/10:ssä selitetty
Rekisterin varmuuskopiointi ja palauttaminen Windows 11/10:ssä
Mikä on järjestelmän varattu osio Windows 11/10:ssä
Kuinka varmuuskopioida ja palauttaa pikakansioita Windows 11/10:ssä
Järjestelmän palauttaminen, kun Windows ei käynnisty työpöydälle
