Tietokone jumiutuu tulostettaessa Windows 11/10 -käyttöjärjestelmässä
Vaikka tulostus toimii useimmiten hyvin, saattaa käydä niin, että tietokone lakkaa vastaamasta heti, kun yrität tulostaa asiakirjan tai kuvan. Tämä viesti opastaa sinua korjaamaan ongelman muutamien yksinkertaisten vinkkien avulla.
Tietokone(Computer) jumiutuu tulostettaessa Windows 11/10
Ennen kuin jatkamme ja puhumme ehdotuksesta, jos tämä tapahtui äskettäisen päivityksen vuoksi, saatat haluta poistaa KB5000802 :n asennuksen . Microsoft on tunnustanut tämän ongelman ja todennut, että tämän päivityksen asentamisen jälkeen saatat saada APC_INDEX_MISMATCH - virheilmoituksen ja sininen näyttö, kun yrität tulostaa tietyillä tulostimilla joissakin sovelluksissa. Se on vaikuttanut kaikkiin tulostimiin, mukaan lukien HP, Ricoh , Canon , Brother , KM, Kyocera jne.
Voit tehdä tämän ongelman lieventämiseksi seuraavasti:
- Käynnistä Print(Print Application) Application järjestelmänvalvojan(Admin) luvalla
- Suorita tulostimen vianmääritys
- Käynnistä Printer Spooler Services uudelleen
- Poista ja lisää tulostin manuaalisesti
- Suorita SFC-komento.
Tarvitset järjestelmänvalvojan luvan ratkaistaksesi ongelman.
1] Käynnistä Print Application (Launch Print Application)järjestelmänvalvojan(Admin) luvalla
Yksi käyttäjistä ilmoitti, että jos sovellus, jota käytettiin tulostamaan, kun se käynnistettiin järjestelmänvalvojan oikeuksilla, ratkaisee ongelman. Joten jos käytät mitä tahansa kolmannen osapuolen sovellusta, kuten Adobe Acrobatia(Adobe Acrobat) , napsauta sitä hiiren kakkospainikkeella ja suorita järjestelmänvalvojan oikeuksilla. Yritä sitten tulostaa, ja sen pitäisi ratkaista ongelma.
2] Suorita tulostimen vianmääritys

- Windows 11: Siirry kohtaan Windowsin asetukset(Windows Settings) ( Win +I ) > System > Troubleshoot > Additional Lisävianmääritys.
- Windows 10: Siirry kohtaan Windows-asetukset(Windows Settings) ( Win +I ) > Update ja Security > Troubleshoot > Additional Lisävianmääritys.
Etsi ja suorita tulostimen vianmääritys(Printer troubleshooter) ja katso, ratkeaako ongelma, kun prosessi on valmis.
Lue(Read) : Windows ei löydä printmanagement.msc-(Windows cannot find printmanagement.msc) virhettä tulostettaessa.
3] Käynnistä Printer Spooler Services uudelleen
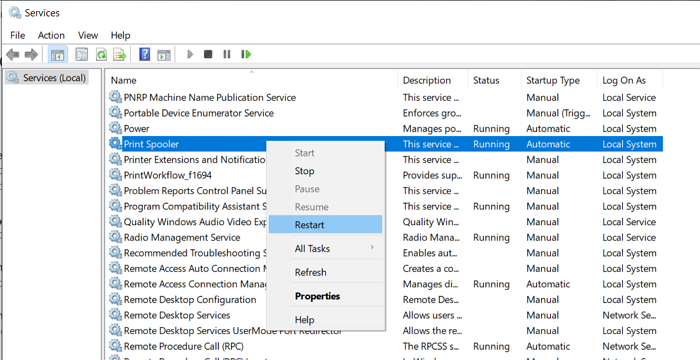
Kirjoita palvelut suorituskehotteeseen ( Win +R ) ja paina Enter - näppäintä avataksesi Palvelut-paneelin(open the Services panel) .
Etsi seuraavaksi Printer Spooler Services(Locate Printer Spooler Services) , napsauta sitä hiiren kakkospainikkeella ja valitse Käynnistä uudelleen(Restart) . Jos Käynnistä uudelleen(Restart) -vaihtoehto puuttuu, Pysäytä(Stop) ja käynnistä(Start) palvelu.
Lue(Read) : Tietokone ei vastaa, kun se ei ole käytössä(Computer becomes unresponsive when idle) .
4] Poista ja lisää tulostin
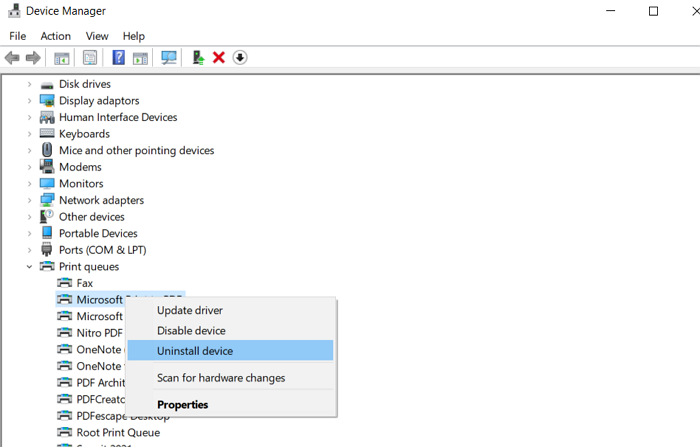
Jos asennat tulostimen uudelleen, myös ohjaimet asennetaan uudelleen.
- Use Win + XAvaa laitehallinta painamalla Win + X ja sen jälkeen M.
- Laajenna Tulostusjonot-osio.
- Etsi tulostin, napsauta sitä hiiren kakkospainikkeella ja poista laite.
- Siirry seuraavaksi Windows 10 :n (Windows 10) Settings > Laitteet(Devices) > Tulostimet(Printers) ja skannerit
- Valitse tulostin ja poista sen asennus, jos se on edelleen saatavilla.
5] Suorita SFC Command

Järjestelmän tiedostontarkistustyökalu auttaa sinua korjaamaan vioittuneet tiedostot, jotka voivat aiheuttaa BSOD:n(BSOD) tai näytön jäätymisen(Screen Freeze) .
Avaa komentokehote(Command Prompt) korotetuilla oikeuksilla ja kirjoita sfc /scannow. Paina Enter - näppäintä ja anna sen korjata ongelma.
Lue(Read) : Tulostimen palauttaminen tehdasasetuksiin .
Toivon, että nämä ehdotukset auttoivat sinua ratkaisemaan ongelman, jossa tietokone jumiutui, kun yritit tulostaa Windows 11/10 :ssä .
Samankaltaiset viestit, jotka voivat auttaa sinua:(Similar posts that may help you:)
- Ikkunat roikkuvat tai jäätyvät(Windows keeps hanging or freezing)
- Windows jäätyy sisäänkirjautumisnäytössä.(Windows freezes at Login Screen.)
Related posts
Korjaa HP-tulostimen vahvistus epäonnistui Windows 11/10 -käyttöjärjestelmässä
Korjaa tulostimen tila on keskeytetty, ei voi jatkaa -virhe Windows 11/10:ssä
Tiedostojen ja tulostimien jakamisen ottaminen käyttöön tai poistaminen käytöstä Windows 11/10:ssä
Marginaalisi ovat melko pienet Tulostusvirhe Windows 11/10:ssä
Peruuta juuttunut tai juuttunut tulostustyöjono Windows 11/10:ssä
Microsoft Printin näyttäminen tai piilottaminen PDF-tulostimeksi Windows 11/10:ssä
Pikkukuvien esikatselun korjaaminen, joka ei näy Windows 11/10 Explorerissa
Windows ei löydä printmanagement.msc:tä Windows 11/10:ssä
Kuinka käynnistää Windows 11/10 -järjestelmän palautusasetuksiin
Kiintolevyasemien vaihtaminen Windows 11/10:ssä Hot Swapilla
Tulostimen nimeäminen uudelleen Windows 11/10:ssä
Kuinka muuttaa työpöydän kuvakkeiden väliä Windows 11/10: ssä
Kuinka estää käyttäjiä poistamasta tulostimia Windows 11/10:ssä
Tulostinohjain ei ole saatavilla Windows 11/10:ssä
10 hyödyllistä tietokoneen hiiritemppua Windows 11/10:lle
Ota verkkoyhteydet käyttöön nykyaikaisessa valmiustilassa Windows 11/10:ssä
CD-, DVD- ja Blu-ray-levyjen polttaminen Windows 11/10:ssä
Fix Printer on virhetilassa Windows 11/10:ssä
Microsoft Intune ei synkronoidu? Pakota Intune synkronoimaan Windows 11/10:ssä
Korjaa langaton tulostin, joka ei vastaa Windows 11/10:ssä
