Tietokone jäätyy ja pitää surinaa tai kovaa ääntä
Jotkut käyttäjät valittavat, että heidän tietokoneensa jäätyy(computer is freezing) ja pitää kovaa ääntä. Tämä huolestuttaa monien Windows 10 -käyttäjien rutiinia . Kuvittele, että työskentelet jonkin tärkeän asian parissa tai olet myöhässä projektisi määräajoista. Tietokone, jolla työskentelet, aiheuttaa ongelmia, kuten jäätymisen ja korkean äänen. Nämä ongelmat rasittavat paljon sitoumuksiasi, etkä ehkä tiedä tarkalleen, mitä sinun pitäisi tehdä palauttaaksesi tietokoneesi ongelmista. Meillä on muutamia korjauksia, jotka voivat korjata surisevat korkeat äänet. Katsotaanpa, mitä ne ovat ja kuinka voit käyttää niitä ongelmien korjaamiseen.
Tietokone jäätyy(Computer Freezes) ja pitää surinaa(Buzzing) tai korkeaa ääntä(High Pitched Noise)
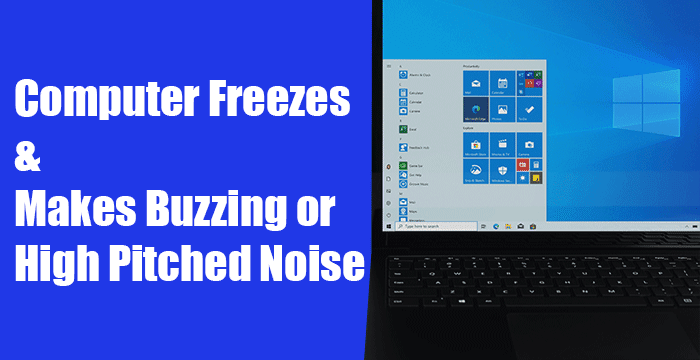
Taustalla toimivat ohjelmat ja prosessit voivat painaa Windows 11/10 -tietokonettasi ja aiheuttaa ongelmia. Lopeta ensin(First) nuo ei-toivotut prosessit ja tarkista Windows - päivitykset. Sen jälkeen voit seurata alla olevia korjauksia. Nämä ovat seuraavat korjaukset tietokoneen jumiutumiseen ja surinaan tai korkealle äänelle.
- Päivitä näyttö- ja ääniohjaimet
- Päivitä BIOS
- Tarkista tietokoneesi fyysinen kunto(Physical Health)
- Tarkista Clean Boot -tila
- Päivitä tietokoneesi laitteisto
Tutustutaan jokaisen menetelmän yksityiskohtiin ja korjataan ongelmat.
1] Päivitä näyttö- ja ääniohjaimet

Vanhentuneet näyttö- ja ääniohjaimet tai niiden tiedostojen vioittuminen ovat saattaneet aiheuttaa virheen. Ensimmäinen tapa, jolla voimme yrittää ratkaista nämä ongelmat, on päivittää näytön ja ääniohjaimet(update those display and sound drivers) . Ongelmat, joita kohtaat tietokoneen jumiutumiseen ja sen surinaan korkeisiin ääniin, saattavat korjata päivityksen jälkeen.
Voit myös vierailla valmistajan verkkosivustolla ladataksesi(visit the manufacturer’s website to download) näyttö- ja ääniohjaimet ja asentaaksesi uusimmat vakaat versiot.
Päivityksen jälkeen käynnistä tietokone uudelleen ja katso, toistuvatko ongelmat. Jos ongelmat jatkuvat, kokeile seuraavia menetelmiä.
Lue(Read) : Windows-tietokoneesta kuuluu piippaus, kun yrität käynnistää sen .
2] Päivitä BIOS

BIOS -asetukset ( Basic Input Output System ) ovat saattaneet muuttua vahingossa tai ne ovat saattaneet olla vanhentuneita. On mahdollista, että tämä saattaa toimia, jos tietokoneesi jäätyy käynnistysvaiheessa ja pitää surinaa, korkeaa ääntä. Sinun on päivitettävä tietokoneesi BIOS(update your computer’s BIOS) korjataksesi ongelma. Tarkista päivityksen jälkeen, onko ongelmat ratkaistu. Jos ei, kokeile seuraavia oppaan menetelmiä.
3 ] Tarkista(Check) tietokoneesi fyysinen kunto(Physical Health)
Tietokoneesi fyysinen kunto vaikuttaa sen suorituskykyyn. Joskus RAM -muistin ja kiintolevyn eheys vaarantaa tietokoneen toiminnan.
Sinun on suoritettava Windowsin muistin diagnostiikkatyökalu(run Windows Memory Diagnostic tool) ja tarkistettava kiintolevy ja varmistettava, että ne toimivat hyvin. Sen jälkeen sinun on tarkistettava CPU:n ja GPU:n lämpötilat(check the temperatures of the CPU and GPU) . Jos niiden lämpötilat ylittävät pisteen, niiden toiminta heikkenee ja jäätymisongelmia ja monia muita ongelmia ilmenee.
4] Tarkista puhtaan käynnistyksen tila
Clean Bootin(Clean Boot) avulla voimme löytää ja korjata edistyneitä Windowsissa(Windows) tapahtuvia ongelmia . Clean Boot -tilassa vain tarvittavat Windowsin(Windows) komponentit toimivat, ja se antaa meille mahdollisuuden selvittää, johtuvatko ongelmat Windowsista(Windows) tai muista tietokoneellesi asennetuista kolmannen osapuolen ohjelmista. Suorita puhdas käynnistys(Perform a clean boot) ja etsi ongelmien syy ja korjaa ne.
Lue(Read) : Äänen vääristymisongelmien korjaaminen .
5] Päivitä tietokoneesi laitteisto
Käyttämäsi sovellukset tai pelaamasi pelit saattavat kuormittaa ja rasittaa tietokoneesi laitteistoa. Sinun on päivitettävä ne vastaamaan käyttämiesi ohjelmien ja pelaamiesi pelien tarpeita. Päivitä tietokoneesi paremmalla laitteistolla ja katso, korjaako se ongelman.
HUOMAUTUS(NOTE) : Jos kuulet korkean äänen KB5000842 :n asentamisen jälkeen Windows 10 :een , se on tunnettu ongelma . Tämän ongelman lieventämiseksi Microsoft suosittelee käyttäjiä kokeilemaan videon tai äänen suoratoistoa verkkoselaimessa tai muussa sovelluksessa ongelman kohteena olevan sovelluksen sijaan. He suosittelevat myös tilaääniasetusten ottamista käyttöön ja katsoa, auttaako se.
Nämä ovat mahdollisia korjauksia, jotka voivat korjata surisevan korkean äänen. Jos mikään ei auta, voit ehkä viedä asian laitteiston tekniseen tukeen.
Aiheeseen liittyvä(Related) : Windowsin ääni- ja ääniongelmien vianmääritys(Troubleshoot Windows Sound and Audio problems) .
Related posts
Ilmainen Ambient Noise Generator -ohjelmisto ja työkalut ympäristön äänen luomiseen
Korjaa liian matala tietokoneen ääni Windows 10:ssä
Kuinka tehdä Spotifysta äänekkäämpi ja parempi
Surround-äänijärjestelmän käyttöönotto
Discord Streamissä ei ole ääntä? 6 tapaa korjata
Määritä Sound Blaster Cardin ääniasetukset Windows 10:ssä
Äänen mykistäminen tai mykistyksen poistaminen Windows 11/10:ssä
Mikä on Harman Curve (ja kuinka se parantaa kuulokkeiden äänenlaatua)?
Kuinka toistaa musiikkia kaiuttimien kautta, kun käytät kuulokkeita PC:llä
Oletusäänensyöttölaitteen vaihtaminen Windows 11/10:ssä
Lisää ääni PrntScrn-näppäimeen ja ota käyttöön Alert for Screenshots
LabChirp on ilmainen Sound Effect Generator -ohjelmisto Windows PC:lle
Kodi ei ääntä Windows 11/10:ssä
Ääni ja ääni eivät toimi päivityksen jälkeen Windows 11/10:ssä
Surround-äänikaiuttimien määrittäminen ja testaaminen Windows 10:ssä
Kuinka korjata ääntä ei YouTubessa
Äänitehosteiden kytkeminen päälle ja pois Outlookissa Windows 10:ssä
Kuinka muuttaa useiden sovellusten ääniasetuksia kerralla
Ei ääntä Chrome-selaimessa Windows 10:ssä
Parhaat sivustot ilmaisten rojaltivapaiden äänitehosteiden löytämiseksi
