Tietojen validoinnin soveltaminen Microsoft Excelin soluihin
Kun projektissa on useita datamuuttujia, näiden muuttujien aika- ja tilaruudukon on oltava identtiset. Sellaisenaan sinun on valvottava muiden syöttämiä tietoja. Silloin tarvitset tietojen vahvistusta(Data Validation) . Microsoft Excel tekee tästä työstä helppoa.
Excel-solujen(Excel Cells) tietojen validoinnin(Data Validation) käyttäminen
Excelin(Excel) tietojen validointiominaisuuden avulla käyttäjä voi hallita, mitä soluun voidaan syöttää, tai tarjota ennalta määritellyn luettelon hyväksyttävistä tiedoista mahdollisten virheiden tai virheiden poistamiseksi. Sitä sovelletaan Excelin nauhavalikon Tiedot(Data) -välilehdellä määritettyjen sääntöjen kautta. Prosessi sisältää:
- Anna tietojen vahvistustiedot
- Mukauta syöttöviestiä
- Mukauta virheilmoitusta
Yksi yleisimmistä tietojen validointitavoista on avattavan luettelon luominen.
1] Anna tietojen vahvistustiedot
Avaa Microsoft Excel -tiedosto ja valitse solut, joita haluat rajoittaa.
Siirry nauhavalikon Tiedot(Data) -välilehteen.
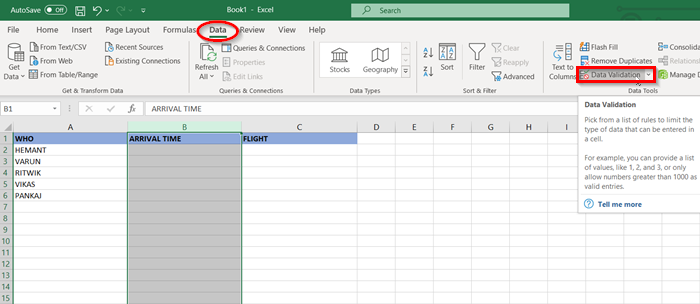
Valitse Tietotyökalut(Data Tools) - kohdasta Data Validation(Data Validation) -vaihtoehto.
Kun Data Validation -ikkuna avautuu, näet useita säätimiä. Voit varmistaa, että vain numeroita lisätään tai tietyn pituinen teksti, kuten puhelinnumero.

Esimerkkimme tapauksessa valitsemme " Aika(Time) " valitaksemme aukioloaikojen välillä.
Määritä aloitusaika(Start Time) ja lopetusaika(Time) .
2] Mukauta syöttöviestiä
Vaihda nyt Syötä viesti(Input Message) -välilehteen.

Mukauta syöttöviestiä, jonka haluat näkyvän, kun syötetään jotain muuta kuin määritetty.
3] Mukauta virhevaroitusta

Vaihda " Virhehälytys(Error Alert) " -välilehteen.
Kirjoita(Enter) viesti, jonka haluat näkyvän, tai valitse vain oletusarvojen säilyttäminen.
Lopuksi paina 'OK'-painiketta.
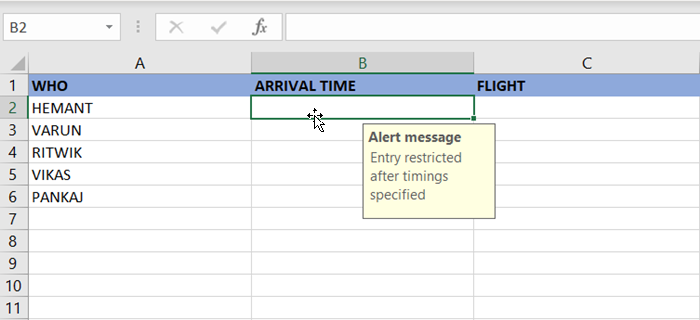
Nyt, kun yksi soluista on valittu, kaikki näkevät syöttöviestimuistutuksen, jossa ajoitukset voidaan syöttää.

Kuitenkin, kun syötetty ajoitus on alueen ulkopuolella, näyttöön tulee virheilmoitus.
Lyhyesti sanottuna tietojen(Data) validointi voi näyttää käyttäjälle viestin, jossa kerrotaan, mikä on sallittua ja mikä ei!
Lue seuraavaksi(Read next) : Makron tallentaminen useiden muotojen pikapainikkeen luomiseksi Wordissa ja Excelissä .
Related posts
Kuinka lukita solut Microsoft Excelissä
HLOOKUP-funktion käyttäminen Microsoft Excelissä
Verkkotunnusten poimiminen URL-osoitteista Microsoft Excelissä
Microsoft Excel yrittää palauttaa tietojasi
Trendiviivan lisääminen Microsoft Excel -laskentataulukkoon
Käytä Excel Mobilen uutta "Lisää tiedot kuvasta" -toimintoa
Kuinka täyttää lisäsolut automaattisesti Excelissä
Tietosarjan uudelleennimeäminen Excel-kaaviossa tai kaaviossa
Kuinka piilottaa taulukoita, soluja, sarakkeita ja kaavoja Excelissä
Kuinka poistaa useita rivejä Microsoft Excelissä yhdellä kertaa
Kuinka luoda ja tallentaa Excel-laskentataulukko Microsoft Office for Androidille
Fix Excel odottaa, että toinen sovellus suorittaa OLE-toiminnon
Kuinka käyttää maantieteellistä tietotyyppiä Excelissä
Excel ei voi lisätä tai luoda uusia soluja; Miten korjaan tämän?
Microsoft Excel -vinkkejä aloittelijoille
Käytä PDF Data Connectoria Excelissä PDF-tietojen tuomiseen laskentataulukkoon
Korjaa tietojen haku. Odota muutama sekunti ja yritä leikata tai kopioida uudelleen virhe Excelissä
Vaihda nopeasti Excelin laskentataulukoiden välillä
Lisäosien asentaminen ja käyttäminen Microsoft Wordissa ja Excelissä iPadille
Microsoft Excel -opastus aloittelijoille
