Tietojen käytön nollaaminen tai tyhjentäminen Windows 11/10:ssä
Säännölliset tietokoneen käyttäjät pitävät yleensä silmällä datankäyttöään ja kaistanleveyden kulutustaan, erityisesti käyttäjät, joilla on rajoitettu tiedonkulutussuunnitelma. Vaikka Windows 10(Windows 10) :n aikaisemmassa versiossa voit nollata tai tyhjentää verkkotiedonkäytön (Network Data Usage)asetusten(Settings) kautta , Windows 10 :llä ei ole suoria asetuksia samalle.
Windows 10:ssä on sisäänrakennettu tiedonkäyttömonitori, joka laskee ja näyttää kaikkien sovelluksien, ohjelmistojen, ohjelmien, Windows Updaten(Windows Update) jne. verkon tiedonkulutuksen.
Kuinka tarkastella verkon datan käyttöä Windows 11:ssä

Voit tarkastella tietojen käyttöä Windows 11 :ssä seuraavasti:
- Press Win+IAvaa Windowsin asetukset (Windows Settings)painamalla Win+I .
- Napsauta vasemmalla olevaa Verkko ja internet -vaihtoehtoa.(Network & internet )
- Napsauta Verkon lisäasetukset(Advanced network settings) .
- Napsauta Lisää asetuksia (More settings)-kohdassa Tietojen käyttö(Data usage ) -vaihtoehtoa .
Tarkastele verkkotiedonkäyttöä(View Network Data) Windows 10 :ssä(Windows 10)
Saat yksityiskohtaisen kuvan tiedonkäytöstäsi painamalla Win+I siirtyäksesi kohtaan Asetukset(Settings) , napsauttamalla Verkko ja Internet(Network and Internet ) ja siirtymällä kohtaan Data Usage . Täältä näet viimeisten 30 päivän aikana käytetyt tiedot.
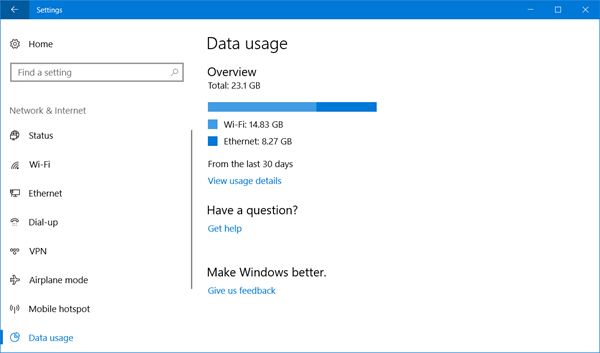
Napsauta Näytä käyttötiedot(View Usage Details) , niin näet kunkin sovelluksesi ja ohjelmasi kuluttamat tiedot.
If you wish, you can reset or clear your Network Data Usage limit on your Windows 11/10 PC manually, using a Batch File or a freeware.
Tyhjennä tiedonkäyttö Windows 11/10:ssä
1 ](] Manually) Poista sru-kansion sisältö manuaalisesti
Jos haluat nollata tiedonkäyttölaskurin(Data Usage) , sinun on tehtävä seuraava.
Käynnistä Windows vikasietotilassa(Start Windows in Safe Mode) . Helpoin tapa on painaa Shift ja sitten Käynnistä uudelleen(Restart) . Kun olet vikasietotilassa(Safe Mode) , avaa seuraava kansiosijainti:
C:\Windows\System32\sru

Kun olet täällä, poista kaikki sru-kansion sisältö.(sru folder.)
Käynnistä tietokone uudelleen normaalitilassa ja katso. Verkkotiedonkäyttösi on nollattu .(Network Data Usage)
Toinen tapa tehdä se manuaalisesti on avata Services Manager , pysäyttää Diagnostic Policy Service , tyhjentää tämän sru- kansion( folder) sisältö ja käynnistää sitten Diagnostic Policy Service uudelleen .
2 ] Data Usage Backup , Restore , Reset Script
Mutta sinulla on helppo vaihtoehto. Voit käyttää tätä Hendrik Vermaakin(Hendrik Vermaak) meille lähettämää Windows 10 Data Usage Reset -skriptiä(Windows 10 Data Usage Reset Script) .
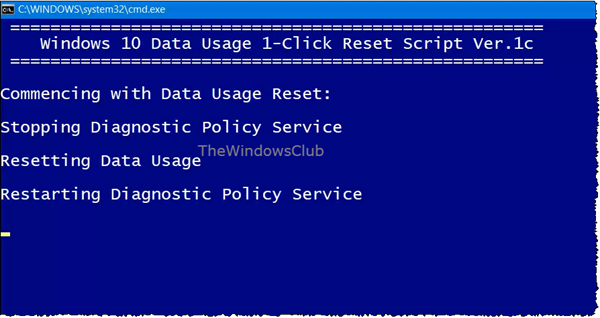
Tämä lataus tarjoaa nopean ratkaisun Windows 11/10 -käyttäjille varmuuskopioida(backup) , nollata(reset) ja palauttaa(restore) helposti verkon tiedonkäyttötiedostoja(Network Data Usage files) tarvittaessa. Tämän latauksen avulla voit nollata tai tyhjentää tiedonkäytön(Data Usage) , mutta sen avulla voit myös varmuuskopioida ne ja palauttaa ne tarvittaessa. Napsauta tästä ladataksesi sen palvelimiltamme.
3] Reset Data Usage Tool
Kolmas vaihtoehto on käyttää ilmaista ohjelmistoa. Jos et halua poistaa verkkosovittimia käytöstä tai käynnistää vikasietotilaan(Safe Mode) joka kerta, Reset Data Usage on mukava ja yksinkertainen työkalu, joka auttaa sinua tässä.

Napsauta Data Usage ja se vie sinut suoraan Asetukset(Settings) - sivulle, jossa näet kaikkien sovelluksiesi tiedonsiirron. Napsauta (Click)Nollaa käyttö(Reset Usage) ja työkalu tyhjentää kaikki tiedonkäyttötiedostosi ja nollaa ne. Se on ladattavissa täältä.(here.)
Kun olet nollannut tiedonkäytön(Data) , voit nähdä tulokset Tietojen(Data Usage) käyttöasetukset -sivulla.

Voit siis nollata tai tyhjentää verkon tiedonsiirtorajan (Network Data Usage Limit)Windows 11/10 -tietokoneessa .
Datan käyttö korkea? Tämä viesti näyttää sinulle kuinka rajoittaa ja valvoa tiedon käyttöä .(Data usage high? This post will show you how to limit and monitor Data Usage.)
Related posts
Tietojen käyttörajoituksen hallinta Windows 11/10:ssä
YouTube-tietojen käytön vähentäminen Windows 11/10 -tietokoneessa
Synkronointiasetusten määrittäminen Rekisterieditorilla Windows 11/10:ssä
Paikanna laitteeni -vaihtoehdon poistaminen käytöstä Windows 11/10 -asetuksissa
Muuta multimediaasetuksia PowerCFG-työkalulla Windows 11/10:ssä
Kuinka selvittää, missä ohjelma on asennettu Windows 11/10:ssä
Hallitse Java-asetuksia Windows 11/10:ssä
Työpöytä tai Explorer ei päivity automaattisesti Windows 11/10:ssä
Kuinka pakottaa kova tai täydellinen sammutus Windows 11/10:ssä alustamaan se uudelleen
Kuinka poistaa Windowsin esitysasetukset käytöstä Windows 11/10:ssä
Roskakorin temppuja ja vinkkejä Windows 11/10:lle
Kuinka nollata Windows Security -sovellus Windows 11/10:ssä
Kuinka estää sovelluksia pääsemästä teksteihin tai viesteihin Windows 11/10:ssä
Kirjautumisvaihtoehtojen poistaminen käytöstä Windows-asetuksissa Windows 11/10:ssä
Virtuaalityöpöydän vihjeitä ja temppuja Windows 11/10:lle
Microsoft Edge -selainvinkkejä ja -vinkkejä Windows 11/10:lle
Kuinka estää tai sallia sovellusten pääsy tiedostojärjestelmään Windows 11/10:ssä
Sovellusten GPU-asetusten palauttaminen oletusasetuksiin Windows 11/10:ssä
Videon toistoasetukset Windows 11/10:ssä
Hae Indeksoijasta ja Indeksointivinkkejä ja temppuja Windows 11/10:lle
