Tietojasi ei ole vielä varmuuskopioitu – Tiedostohistoria Windows 11/10:ssä
Olet onnistuneesti varmuuskopioinut tiedostosi Windows 11/10File History -apuohjelman avulla . Mutta jos näet Varmuuskopiointiasetusten (Backup Options)Yleiskatsaus(Overview) -osiossa viestin Tietojasi ei ole vielä varmuuskopioitu(Your data is not yet backed up) tavallisen viestin sijaan, kuten Your last backup was DD/MM/YY, tämä viesti saattaa auttaa sinua.
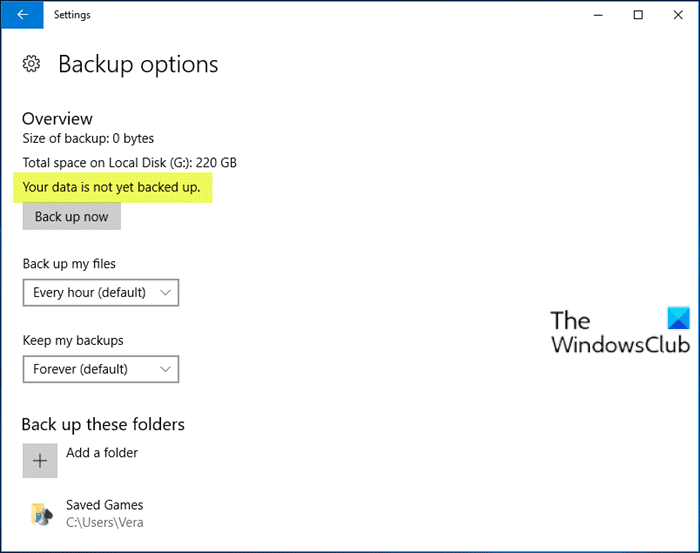
Lisäksi tämä ongelma vaikuttaa käyttäjiin, kun he valitsivat Palauta tiedostot nykyisestä varmuuskopiosta(Restore files from a current backup) . Katso viesti Tiedostojesi, kansiosi tai kirjastoistasi ei ole historiaa(There isn’t any history of your files, folders, or libraries) .
Tietojasi ei ole vielä varmuuskopioitu – Tiedostohistoria(File)
Jotta tähän ongelmaan voidaan perehtyä kunnolla, on välttämätöntä huomauttaa, että Windows 10 : n tiedostohistoriaa , järjestelmäkuvaa(System Image) , varmuuskopiointia ja palautusta ei ylläpidetä tai kehitetä aktiivisesti. Microsoft aikoo poistaa nämä ominaisuudet tulevassa julkaisussa.
Alla on vaihtoehtosi:
Ensin voit suorittaa puhtaan käynnistyksen(perform a Clean Boot) ja katsoa, voitko luoda varmuuskopiot manuaalisesti .
Jos tämä ei auta, turvallisin ja luotettavin tapa on lajitella tiedostot käyttäjän kansioihin ( Dokumentit(Documents) , Työpöytä(Desktop) , Kuvat(Pictures) , Lataukset(Downloads) jne.) ja ajoittain vetää tai kopioida ne manuaalisesti ulkoiselle USB - asemalle tai toiselle kiintolevylle. Jos haluat jonkinlaista automaatiota, voit käyttää mitä tahansa kolmannen osapuolen varmuuskopiointiohjelmistoa(third-party backup software) Windows 10:lle.
Harkitse myös pilvitallennuspalveluita(Cloud storage services) . Millä tahansa näistä suojatuista palveluista voit varmuuskopioida, jotta tiedostosi ovat helposti saatavilla Internetin kautta, kuten sähköposti. Voit vetää 5 Gt ilmaiseksi OneDrive-sovellukseen tallentaaksesi ne pilveen,(into the OneDrive app to store in the cloud) missä ne ovat turvassa. Voit myös synkronoida Työpöytä-(Desktop) , Kuvat-(Pictures) ja Asiakirja(Documents) - kansiot (vain) kohdassa Settings > Autosave .
Jos asennat Google Driven(Google Drive) , voit käyttää Backup and Sync -työkalua(use the Backup and Sync Tool) valitaksesi käyttäjäkansiot(User) ( Dokumentit(Documents) , Kuvat(Pictures) jne.) synkronoidaksesi jopa 15 Gt ilmaiseksi heidän pilveen.
Tiedostojesi lisäksi sinun tulee käyttää mitä tahansa kolmannen osapuolen(third-party imaging software) Windows 10 -kuvausohjelmistoa varmuuskopioidaksesi käytettävän järjestelmäkuvan(back up a System Image) . On helppo tapa asentaa järjestelmäkuva tiedostojen purkamiseksi tarvittaessa. Jotkut haluavat move their User folders off of C:\ stä pienentääkseen kuvaa, jotta ne pysyvät ajan tasalla, jos sinun on kuvattava uudelleen C:-asema.
Toivottavasti(Hope) tämä viesti on tarpeeksi informatiivinen.
Aiheeseen liittyviä viestejä(Related posts) :
- Windows Backup sanoo 0 tavua .
- Yhdistä asema uudelleen. Tiedostohistoria-asemasi yhteys oli katkaistu liian kauan(Reconnect your drive, Your File History drive was disconnected for too long) .
Related posts
Tiedostohistorian varmuuskopioiden poistaminen manuaalisesti Windows 11/10:ssä
Poista tiedostohistorian varmuuskopiointi käytöstä Windows 10:ssä REGEDITin tai GPEDITin avulla
Tiedostohistorian käsitteleminen ohjauspaneelista: Mitä voit ja mitä et voi tehdä!
Tiedostohistorian käyttäminen Windows 8.1:ssä PC-asetuksista
Kuinka vapauttaa tilaa, kun tiedostohistoria-asema on täynnä
Korjaa rikkinäinen EXE-tiedostoyhteys Windows 11/10:ssä
Paras ilmainen Universal File Viewer -ohjelmisto Windows 11/10:lle
Tekstin ja kuvan kiinnittäminen leikepöydän historiaan Windows 11/10:ssä
PageFile.sys poistaminen sammutuksen yhteydessä Windows 11/10:ssä
Leikepöydän historia ei toimi tai näy Windows 11/10:ssä
Tiedoston tai kansion omistajuuden muuttaminen Windows 11/10:ssä
File Explorer ei avaudu Windows 11/10:ssä
File Explorer ei näytä tiedostoja, vaikka ne ovat olemassa Windows 11/10:ssä
Poista tiedoston avaamisen suojausvaroitus käytöstä Windows 11/10:ssä
Yksityiskohdat-ruudun näyttäminen Resurssienhallinnassa Windows 11/10:ssä
Paras ilmainen tiedostonhallintaohjelmisto Windows 11/10:lle
Paras ilmainen 3D-tiedostojen katseluohjelmisto 3D-mallien katseluun Windows 11/10:ssä
Tiedostojen ja tulostimien jakamisen ottaminen käyttöön tai poistaminen käytöstä Windows 11/10:ssä
Ota käyttöön tai poista käytöstä pikkukuvien esikatselu Resurssienhallinnassa Windows 11/10:ssä
Tiedostojen ja kansioiden kuvakkeiden muuttaminen Windows 11/10:ssä
