Tiedostot, joissa näkyy vääriä päivämääriä Windows 11/10:n Explorerissa
Eräs Windows-tietokoneen(Windows PC) käyttäjä kertoi huomanneensa omituisia ongelmia päivämäärän(Dates) ja kellonajan(Times) kanssa, koska jotkin tiedostot olivat väärässä Resurssienhallinnassa(File Explorer) . Joidenkin äskettäin ladattujen tiedostojen päivämäärät merkitään vuosikymmenen vanhoiksi. Luonti- Created/Modified tiedoston ominaisuuksissa ovat oikein, mutta tiedosto näkyy edelleen Resurssienhallinnassa(File Explorer) 9 vuotta vanhempana. Jos kohtaat samanlaisen ongelman, voit kokeilla tässä viestissä annettua ratkaisua.
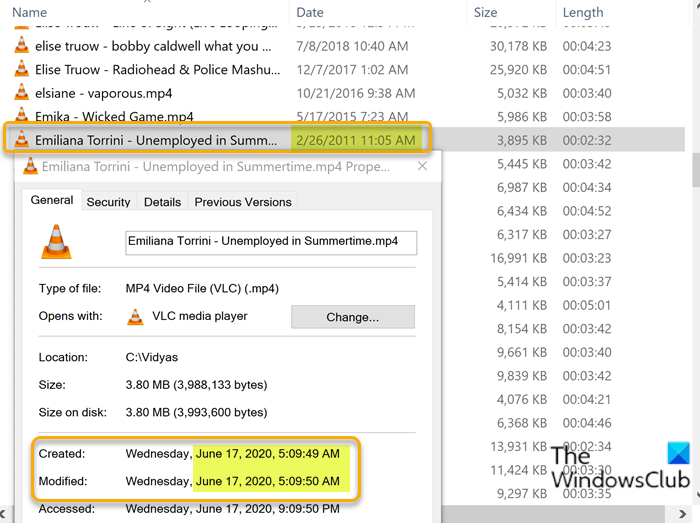
Tiedostot, joissa näkyy väärät päivämäärät File Explorerissa(File Explorer)
Ongelma johtuu tavasta, jolla Windows 11/10 toimii. Se pitää kirjaa vähintään kolmesta eri päivämäärästä jokaiselle levyasemalla olevalle tiedostolle, jotka ovat:
- Tiedoston luomispäivämäärä
- Päivämäärä, jolloin tiedostoa on viimeksi muokattu
- Päivämäärä, jolloin tiedostoa on viimeksi käytetty
Kuten yllä olevasta kuvasta näet, Windows 11/10 näyttää normaalisti tiedoston luontipäivämäärän, ja riippumatta siitä, kuinka paljon tai kuinka usein tiedostoa päivitetään, luontipäivämäärä ei muutu. Tämä on hienoa, jos haluat todella nähdä, milloin tiedostot on luotu, mutta se ei auta, jos haluat nähdä, mitkä tiedostot on äskettäin päivitetty.
Korjaus on yksinkertainen. Voit ratkaista ongelman seuraavasti:
- Avaa File Explorer(open File Explorer) painamalla Windows key + E - näppäintä + E.
- Napsauta File Explorer(File Explorer) -ikkunassa hiiren kakkospainikkeella Päivämäärä(Date) - sarakkeen otsikkoa – luettelo sarakkeista, jotka voidaan näyttää, tulee näkyviin. Näkyvien vieressä on valintamerkit.
- Poista nyt sarakkeen valinta poistamalla Päivämäärä -valinta.(Date)
- Napsauta seuraavaksi hiiren kakkospainikkeella yhtä sarakeotsikoista ja valitse valikosta Muokkauspäivämäärä . (Date modified)Tämä lisää sen uudeksi sarakkeeksi ja se näkyy viimeisenä oikealla kaikkien muiden sarakkeiden jälkeen.
- Nyt saadaksesi sarakkeen takaisin alkuperäiseen sijaintiinsa, joka on välittömästi Nimi(Name) - sarakkeen jälkeen, sinun on napsautettava ja vetävä ja pudotettava Muokkauspäivä(Date modified) - sarake haluamaasi kohtaan.
Se siitä! Kun kansio on määritetty käyttämään tiettyjä asetuksia, kuten muokkauspäivämäärää eikä luontipäivää, se muistaa sen ja käyttää sitä aina, kun kansiota tarkastellaan.
Lue(Read) : Ikkunat eivät muista ikkunan sijaintia ja kokoa(Windows does not remember window position and size) .
Kerro meille, auttoiko tämä sinua.
Related posts
Yksityiskohdat-ruudun näyttäminen Resurssienhallinnassa Windows 11/10:ssä
Windows-näyttö päivittää itsensä automaattisesti Windows 11/10:ssä
Kuinka lopettaa tai tappaa explorer.exe Windows 11/10:ssä
Kuinka varmuuskopioida ja palauttaa pikakansioita Windows 11/10:ssä
Kuinka kopioida tiedoston tai kansion polku Windows 11/10:ssä
Poista viimeisimmät hakumerkinnät käytöstä Resurssienhallinnassa Windows 11/10:ssä
Kuvien esikatselut eivät näy Resurssienhallinnassa Windows 11/10:ssä
File Explorer ei näytä tiedostoja, vaikka ne ovat olemassa Windows 11/10:ssä
Explorer.exe runsaasti muistia tai suorittimen käyttö Windows 11/10:ssä
Kuinka näyttää kaikki asemat tässä Windows 11/10:n PC-kansiossa
File Explorer ei avaudu Windows 11/10:ssä
Kuinka luoda uusi kansio Windows 11/10:ssä?
Kuinka suorittaa Explorer korotettuna järjestelmänvalvojatilassa Windows 11/10:ssä
Resurssienhallinnan esikatseluruudun näyttäminen Windows 11/10:ssä
Paras ilmainen aikatauluohjelmisto Windows 11/10:lle
Työpöytä tai Explorer ei päivity automaattisesti Windows 11/10:ssä
Kompaktinäkymän ottaminen käyttöön tai poistaminen käytöstä Resurssienhallinnassa Windows 11/10:ssä
Explorer++ on loistava vaihtoehto File Explorerille Windows 11/10:ssä
Vedä ja pudota -käyttöjärjestelmän käyttöönotto tai poistaminen käytöstä Windows 11/10:ssä
Kuinka käynnistää Windows File Explorer helposti uudelleen Windows 11/10:ssä
