Tiedostoon ei ole liitetty ohjelmaa - Roskakorivirhe
Joskus kun yrität tyhjentää roskakorin , se aiheuttaa virheen – tiedostoon ei ole liitetty ohjelmaa tämän toiminnon suorittamiseksi(File does not have a program associated with it for performing this actio) . Tämä saattaa kuulostaa väärältä, koska tarvitsit vain poistaa tiedostot roskakorista(Recycle) ja olla avaamatta sitä – ja saat silti ohjelmaliitosvirheen. Tässä postauksessa tarkastellaan syitä ja mahdollisia ratkaisuja.
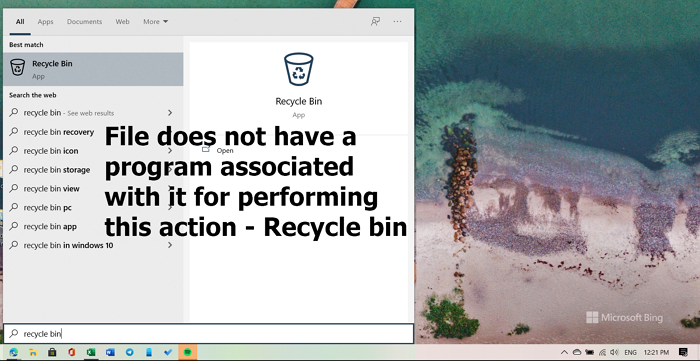
Tiedostoon ei ole liitetty ohjelmaa tämän toiminnon suorittamiseksi – Roskakori(Recycle)
Tässä tapahtuu, että Windows ei voi suorittaa roskakoriin(Recycle Bin) liittyviä toimintoja, koska se ei löydä yhteyttä toimintoon. Korjaa tietokoneesi ongelma noudattamalla näitä menetelmiä.
- Korjaa(Fix) vioittunut Windows(Windows 10) 10 -roskakori(Recycle)
- Suorita System File Checker(Run System File Checker) ja DISM Scan
- Poista tiedostot vikasietotilassa
- Suorita järjestelmän palautus
Tarvitset järjestelmänvalvojan luvan suorittaaksesi joitakin menetelmiä.
1] Korjaa vioittunut roskakori
Yksinkertainen mutta tehokas komento voi korjata vioittuneen roskakorin(corrupted Recycle Bin) . Sinun tarvitsee vain suorittaa seuraava komento korotetussa komentokehotteessa(Command Prompt) .
rd /s /q C:\$Recycle.bin
Tämä rd-komento nollaa C-asemassa olevan $ Recycle.bin -kansion. Sinun on tehtävä tämä jokaiselle kiintolevyn osiolle korvaamalla C asemakirjaimella/-kirjaimella.
2] Suorita System File Checker Scan
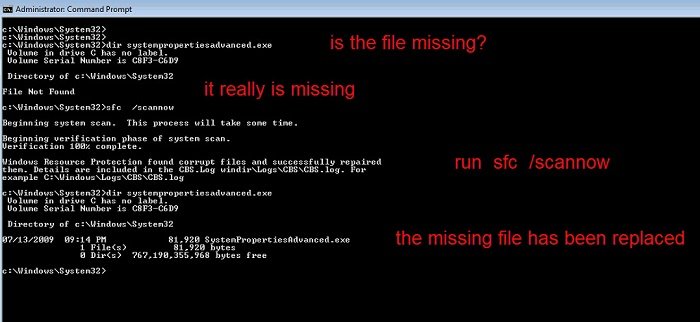
SFC-komento voi korjata vioittuneet järjestelmätiedostot, kuten roskakorin(Recycle Bin) . On mahdollista, että jokin järjestelmätiedosto, joka liittyy roskakoriin(Recycle Bin) . Suorita seuraava komento korotetussa komentokehotteessa(Command Prompt) tai PowerShellissä(PowerShell) .
sfc /scannow
Se skannaa järjestelmän ja etsii tiedostoja, jotka ovat vioittuneet tai eroavat nykyisestä versiostaan. Ja korvaa ne nykyisellä järjestelmäkuvasta.
Jos tämä ei auta, järjestelmäkuvan korjaaminen DISM:n(repairing the system image using DISM) avulla voi auttaa.
3] Poista tiedostot vikasietotilassa
Windows 10:n vikasietotila(Windows 10 Safe Mode) lataa käyttöjärjestelmän vähimmäismäärällä järjestelmätiedostoja ja laiteajureita. Näin voidaan ohittaa kaikki ristiriidat, jotka voivat aiheuttaa ongelman tiedostoja poistettaessa.
Voit käynnistää Windows 10 :n vikasietotilassa(Safe) käyttämällä System Configuration -apuohjelmaa, eli MSConfig .

- Avaa Suorita-kehote painamalla Win + R
- Kirjoita(Type) msconfig ja paina Enter - näppäintä
- Valitse Käynnistys -välilehdestä (Boot)Safe Boot -kohdan vieressä oleva valintaruutu ja valitse minimi-kohdan vieressä oleva valintanappi.
- Napsauta(Click) Käytä ja käynnistä tietokone uudelleen.
Kun olet siellä, yritä tyhjentää roskakori(Recycle Bin) .
4] Suorita järjestelmän palautus
Joskus asioita ei voida korjata, ja ainoa vaihtoehto on palauttaa Windows PC(restore Windows PC) tilaan, jossa kaikki toimi hyvin. Tämä riippuu kuitenkin siitä, oletko luonut järjestelmän palautusta. Näin voit tarkistaa ja palauttaa:
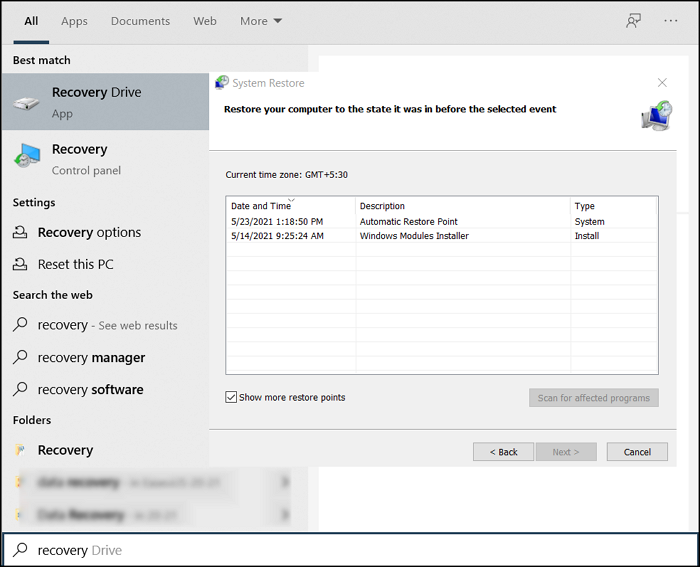
- Kirjoita Käynnistä-valikon(Start Menu Search) hakukenttään System Restore .(System Restore)
- Napsauta(Click) Palautus> Avaa järjestelmän Recovery > Open System Restore .
- Napsauta(Click) Seuraava-painiketta nähdäksesi luettelon käytettävissä olevista järjestelmän palautuksista.
- Valitse sellainen(Select one) , joka mielestäsi toimi hyvin, ja palauta se.
Näiden osoittimien pitäisi auttaa sinua ratkaisemaan ongelman, jossa roskakorin(Recycle) tyhjentäminen johti virheeseen.
Related posts
Ota käyttöön, poista käytöstä poistamisen vahvistusruutu roskakorille Windows 11/10:ssä
Roskakorin temppuja ja vinkkejä Windows 11/10:lle
Roskakori näkyy harmaana Windows 10:n työpöydän kuvakeasetuksissa
Poistetut tiedostot eivät näy Windows 11/10:n roskakorissa
Roskakorin tallennuskoon muuttaminen Windows 11/10:ssä
Roskakorin hallinta Windows 10:lle: RecycleBinEx & BinManager
Missä on roskakori Windows 10:ssä ja Windows 11:ssä?
Kuinka muuntaa BIN ISO: ksi tai BIN JPG-tiedostomuotoon
Yksinkertaisia kysymyksiä: Mikä on levykuvatiedosto (ISO, NRG, BIN)?
Roskakorin tyhjentäminen automaattisesti, kun kirjaudut ulos Windows 11:ssä
Kohteita ei voi poistaa roskakorista Windows 11/10:ssä
5 työkalua BIN-tiedostojen muuntamiseksi ISO-kuviksi
OneDriven roskakori: Poistettujen tiedostojen palauttaminen
Poistetut tiedostot tulevat takaisin tai ilmestyvät uudelleen roskakoriin
Kuinka poistaa ominaisuudet roskakorin kontekstivalikosta Windows 10:ssä
Roskakori Windows 10:ssä ja Windows 11:ssä -
5 tapaa palauttaa poistetut tiedostot roskakorista Windows 10:ssä
Muistikirjan roskakorin käyttäminen OneNotessa
Palauta tai palauta puuttuva roskakorikuvake Windows Vista, 7, 8:ssa
Näytä täydelliset tiedot Windows 11/10:n Poista tiedosto -vahvistusvalintaikkunassa
